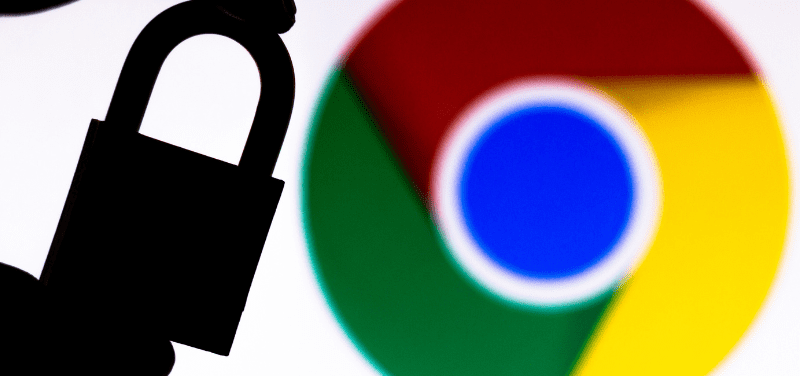
Google Chrome, the world’s most popular web browser, stands as a ubiquitous tool for accessing and navigating the vast expanse of the internet. However, behind its seamless browsing experience lies a crucial dependency – network access. Chrome relies on the ability to connect to websites, download files, and communicate with various online services to fulfill its core functionality.
While firewalls play a vital role in safeguarding our networks from unauthorized access and malicious threats, they can sometimes inadvertently block essential applications like Chrome from accessing the internet. This can lead to frustrating connectivity issues and prevent users from fully utilizing their browsing experience.
Understanding Firewall Blocks on Chrome

Firewalls are essential security measures that protect our computers and networks from unauthorized access and harmful online threats. However, they can sometimes inadvertently block legitimate applications like Chrome from accessing the internet, leading to connectivity issues and hindering browsing capabilities.
Common Reasons for Chrome Firewall Blocks
- Default Firewall Restrictions: Most firewalls have default settings that restrict network access for applications not explicitly allowed. If Chrome is not added to the list of allowed applications, it may be blocked from connecting to websites and accessing online resources.
- Antivirus Software Interference: Antivirus software can sometimes interfere with network traffic, mistakenly identifying Chrome as a potential threat and blocking its access to the internet. This can happen due to false positives or outdated antivirus definitions.
- Malicious Extensions: Malicious extensions installed in Chrome can sometimes modify firewall settings, causing the browser to be blocked from accessing the internet. These extensions may be designed to steal personal information or redirect web traffic to scam websites.
- Firewall Policies: Organizations often implement stricter firewall policies to control internet usage within their networks. These policies may block certain applications, including Google Chrome, to prevent employees from accessing non-work-related websites or engaging in unauthorized activities.
To ensure Chrome can operate smoothly and securely, it’s essential to configure your firewall settings to allow the browser to access the network. This simple step will enable it to communicate with websites, download updates, and maintain its connection to the internet, allowing you to enjoy uninterrupted browsing and the full range of Chrome’s capabilities.
Impact of Firewall Restrictions on Chrome’s Network Access
When Chrome is blocked by a firewall, users may encounter the following issues:
- Websites Fail to Load: Attempts to open websites will result in errors or timeouts, as Chrome is unable to establish connections to the desired websites.
- Downloads Stall or Fail: Downloads from the internet may stop midway or fail altogether due to Chrome’s inability to communicate with the download server.
- Push Notifications and Updates Unavailable: Chrome may not receive push notifications or updates from websites and services if it’s blocked from accessing the internet.
Resolving Firewall Issues with Google Chrome
To resolve firewall issues and allow Chrome to access the internet:
- Review Firewall Settings: Check your firewall’s settings for specific rules related to Chrome. Add Chrome to the list of allowed applications or create a rule to allow network traffic from its executable file (usually chrome.exe).
- Update Antivirus Software: Ensure your antivirus software is up to date with the latest definitions to avoid false positives and unwarranted blocking of legitimate applications like Chrome.
- Remove Malicious Extensions: If you suspect a malicious extension is interfering with Chrome’s network access, disable or remove the extension from Chrome’s Extensions page.
- Check Organizational Policies: If you are connected to a corporate network, consult with your IT department to understand the firewall policies and obtain permission to allow Chrome to access the internet.
Methods for Allowing Chrome Access
As a ubiquitous web browser, Chrome relies on network access to function properly, connecting to websites, downloading files, and communicating with various online services. However, firewalls, while essential for network security, can sometimes inadvertently block Chrome’s access to the internet. To ensure seamless browsing and uninterrupted connectivity, it’s crucial to allow the browser through the firewall.
Method 1: Windows Defender Firewall with Advanced Security
The Windows Defender Firewall with Advanced Security is a built-in firewall that protects your computer from unauthorized network traffic. To ensure seamless browsing and uninterrupted connectivity, it’s crucial to allow Chrome through the firewall. Here’s a step-by-step guide on how to do this:
The Windows Defender Firewall with Advanced Security is a built-in firewall that protects your computer from unauthorized network traffic. To ensure seamless browsing and uninterrupted connectivity, it’s crucial to allow Chrome through the firewall. Here’s a step-by-step guide on how to do this:
Step 1: Open Windows Defender Firewall with Advanced Security
- Go to Start > Search and type “Windows Defender Firewall with Advanced Security”.
- Click the Windows Defender Firewall with Advanced Security app from the search results.
Step 2: Navigate to Inbound Rules
- In the left pane of the Windows Defender Firewall with Advanced Security window, select Inbound Rules.
- In the right pane of the window, click New Rule.
Step 3: Create a New Rule
- In the New Inbound Rule Wizard window, select Port and click Next.
- In the Protocol and Ports window, select TCP.
- In the Specific local ports or ranges field, enter 80 and 443, which are the standard ports used by Chrome.
- Click Next.
Step 4: Set Action
- In the Action window, select Allow the connection and click Next.
- In the Profile window, select Domain, Private, and Public to allow Chrome access through all networks.
- Click Next.
Step 5: Name the Rule
- In the Name window, enter a descriptive name for the rule, such as Allow Chrome.
- Click Finish.
Step 6: Confirm the Rule
A confirmation window will appear, indicating that the rule has been created successfully. Click OK. Once you have completed these steps, Chrome should be allowed to access the internet through the Windows Defender Firewall with Advanced Security. You should now be able to browse websites and access online resources without any issues.
Method 2: macOS Firewall
To allow Chrome through the macOS Firewall:
- Open System Preferences.”
- Click “Security & Privacy.”
- Select “Firewall” in the sidebar.
- Click the “+” button to add an application.
- Select Chrome from the list of applications and click “Add.”
Method 3: Linux Firewall
Firewall configurations vary across different Linux distributions. Here’s a general approach using UFW (Uncomplicated Firewall) on Ubuntu:
- Open the terminal.
- Enable UFW if it’s not already enabled:
Bash
sudo ufw enable
- Allow incoming connections for Chrome:
Bash
sudo ufw allow ‘Apache Full’
Considerations for Global Firewall Changes
While allowing all applications through the firewall may be convenient, it’s crucial to understand the security implications. This may increase the risk of unauthorized access or malware infections. For a more balanced approach, consider allowing specific applications or creating exceptions for known, trusted programs.
Common Firewall Issues
There are Common Issues Encountered While Allowing Chrome Access Through the Firewall which are:
- Firewall Rules Not Updated: Firewall rules may not be updated when it is installed or upgraded, leading to blocked access.
- Incorrect Firewall Rule Creation: Mistakes in creating firewall rules, such as specifying the wrong ports or profiles, can prevent Chrome from accessing the internet.
- Firewall Software Interference: Antivirus or firewall software may interfere with Chrome’s network traffic, mistakenly identifying it as a threat and blocking access.
- Malicious Extensions: Malicious extensions installed in Chrome can alter firewall settings, causing the browser to be blocked from accessing the internet.
- Firewall Policies: Organizations may have stricter firewall policies that block specific applications, including Chrome, to restrict internet usage within their networks.
Troubleshooting Steps for Resolving Firewall-Related Connectivity Problems

- Verify Firewall Rule Existence: Check if a firewall rule specifically allowing Chrome access exists. If not, create a new rule using the appropriate ports and profiles.
- Double-check Rule Settings: Ensure the firewall rule is configured correctly, including the correct ports, profiles, and action (allow or block).
- Disable Antivirus and Firewall Temporarily: Temporarily disable antivirus and firewall software to rule out interference with Chrome’s network access.
- Remove Malicious Extensions: Remove any suspicious or unknown extensions from Chrome, as they may be interfering with firewall settings.
- Consult Firewall Policies (if applicable): If using a corporate network, consult with the IT department to understand the firewall policies and obtain permission to allow Chrome access.
- Update Firewall Software: Install the latest updates for your firewall software to ensure it’s compatible with Chrome and updated with any security patches.
- Restart Computer: Sometimes, restarting the computer can resolve minor firewall-related issues and refresh connections.
Resources for Further Assistance with Firewall Configurations
- Official Firewall Documentation: Consult the official documentation for your firewall software for detailed instructions on creating and managing firewall rules.
- Online Forums and Communities: Search for online forums and communities focused on firewall configurations or specific firewall software to seek assistance from experienced users.
- Technical Support Websites: Many firewall software vendors provide online technical support resources, including FAQs, knowledge bases, and support forums, where you can seek assistance with firewall-related issues.
- Firewall Vendor Support: If you have a paid firewall subscription, utilize the vendor’s technical support channels, such as phone support or email support, for personalized assistance.
Best Practices for Firewall Configuration

Firewalls play a crucial role in safeguarding computer systems and networks from unauthorized access and malicious threats. To ensure effective protection and minimize security risks, it’s essential to follow best practices when configuring firewalls.
1. Prioritize Security:
- Employ a multi-layered security approach, combining firewalls with other security measures like antivirus software, encryption, and user access controls.
- Implement strong firewall rules that are both restrictive and granular, allowing only authorized applications and traffic to pass through.
- Regularly update firewall software and rule sets to address evolving threats and vulnerabilities.
2. Identify and Allow Essential Applications:
- Carefully evaluate which applications require network access, granting access only to those deemed necessary for legitimate purposes.
- Create specific rules for each application, specifying the ports and profiles involved.
- Consider using application whitelisting, which allows only explicitly approved applications to communicate with the internet.
3. Minimize Unused Ports:
- Disable unused ports to reduce the attack surface and minimize the risk of unauthorized access.
- Utilize firewall features like port blocking or stealth mode to restrict access to unnecessary ports.
- Regularly review firewall logs to identify and eliminate any unused ports that may have been inadvertently opened.
4. Implement Least Privilege Principle:
- Grant applications the minimum level of access privileges required for their intended functions.
- Avoid granting unnecessary permissions that could allow applications to perform unauthorized actions or exceed their intended purpose.
- Regularly review and adjust application permissions to ensure they align with current needs and security requirements.
5. Employ Advanced Firewall Features:
- Leverage advanced firewall features like deep packet inspection (DPI) and intrusion detection/prevention systems (IDS/IPS) to detect and block malicious traffic.
- Consider using URL filtering to block access to known malicious websites and URLs.
- Enable firewall logging and auditing to track and monitor network activity for potential security incidents.
Security Considerations When Allowing Applications Through Firewalls
Allowing applications through firewalls introduces potential security risks if not done with caution:
- Unauthorized Access: Unrestricted access can allow malicious applications to bypass security measures and infiltrate the system.
- Data Breaches: Applications with vulnerabilities could expose sensitive data to unauthorized parties.
- Malware Spread: Attackers could exploit vulnerabilities in allowed applications to distribute malware and infect other systems.
To mitigate these risks, follow these guidelines:
- Ensure Application Legitimacy: Verify the authenticity and trustworthiness of applications before granting them network access.
- Limit Scope of Access: Grant applications the minimum level of access required for their intended function, restricting their ability to perform unauthorized actions.
- Monitor Application Behavior: Regularly monitor application behavior and network activity for suspicious patterns or anomalies that could indicate malicious activity.
Regularly Reviewing and Updating Firewall Rules
Firewall rules must be regularly reviewed and updated to maintain effective security:
- Review Installed Applications: As new applications are installed, review and update firewall rules to allow access to authorized applications and block unauthorized ones.
- Address Updates and Vulnerabilities: Review firewall rules whenever applications or firewall software are updated to address vulnerabilities or incorporate new security features.
- Respond to Security Events: After security incidents, review firewall rules to identify any gaps or weaknesses that could have contributed to the incident and implement corrective measures.
- Regular Scheduled Audits: Schedule regular audits of firewall rules to ensure they remain aligned with current security requirements and reflect changes in network topology and application usage.
In conclusion, allowing Chrome to access the network is essential for its proper functionality. However, it’s crucial to strike a balance between security and accessibility when configuring firewalls. By following best practices, users can effectively protect their systems from unauthorized access while ensuring that essential applications like Chrome can function seamlessly.
