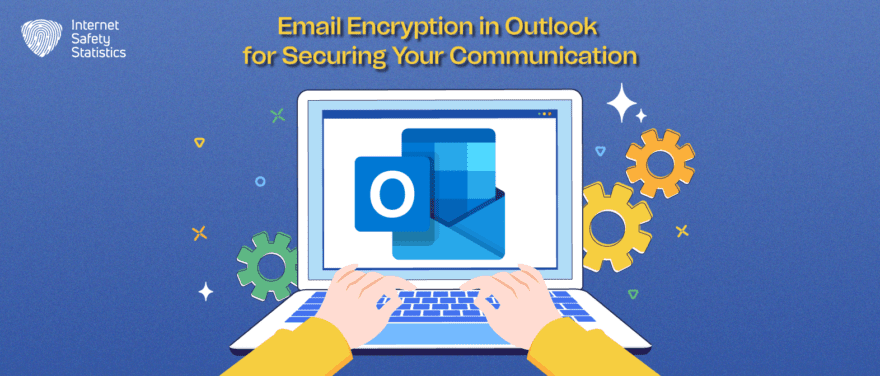
Email encryption is a vital security measure that guarantees the secrecy and integrity of your email communications. This process involves transforming the content of an email into an indecipherable code, making it impenetrable to unauthorised access or interception by malicious entities. In essence, encryption renders the plain text of an email into an unreadable format, decipherable only by the intended recipient.
Emails often carry sensitive and confidential information, from personal details to financial data and business secrets. Without encryption, these details are susceptible to interception, eavesdropping, or unauthorised access, posing significant risks such as data breaches, identity theft, or corporate espionage. By employing email encryption, you add a layer of protection, guaranteeing that only the designated recipient can access and comprehend the message, reinforcing the security of your digital communication.
What is Email Encryption?
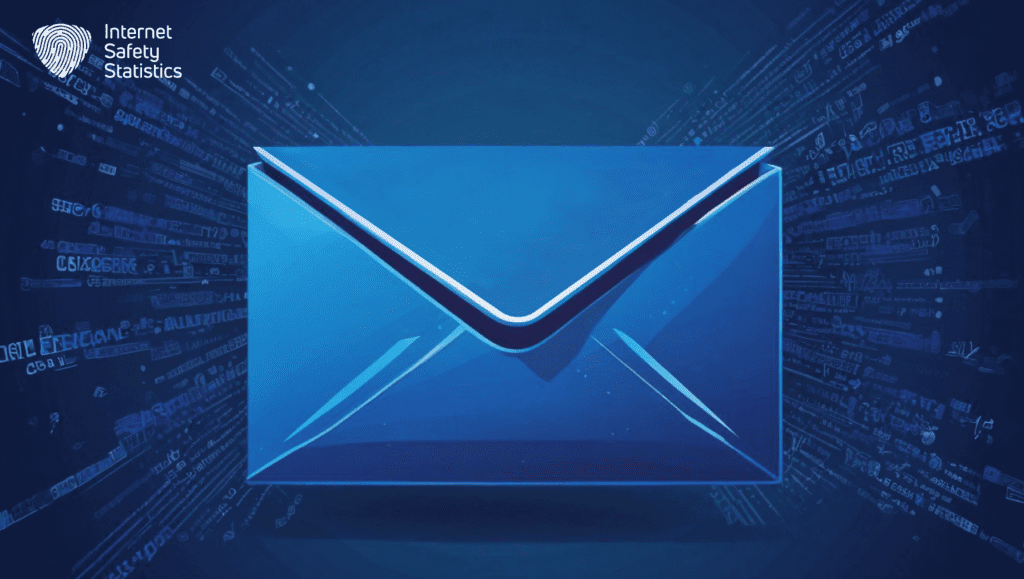
Email encryption is a fundamental security practice designed to safeguard the privacy and integrity of electronic communication. This process involves the transformation of plain text emails into an unreadable format through complex algorithms, rendering the content indecipherable to anyone without the necessary decryption key. In essence, it acts as a secure envelope for your digital messages. Email encryption is pivotal in an age where sensitive information, personal data, and business secrets are frequently shared via email.
How Does Email Encryption Work?
Email encryption employs two main components: encryption algorithms and cryptographic keys. Encryption algorithms, such as RSA (Rivest-Shamir-Adleman) or AES (Advanced Encryption Standard), perform complex calculations on the email’s text to transform it into an encrypted form. Cryptographic keys are used to encrypt and decrypt the email. The sender encrypts the email using the recipient’s public key, and the recipient uses their private key to decrypt and read it. This asymmetric encryption ensures that only the intended recipient can access the decrypted message.
Benefits of Email Encryption
- Confidentiality: Email encryption prevents unauthorised individuals from reading the content of your emails, ensuring that sensitive information remains confidential.
- Integrity: Encryption protects the integrity of email messages by detecting any modifications or tampering attempts during transmission. If the encrypted email is altered, the decryption process will fail, alerting the recipient of potential tampering.
- Authentication: Email encryption allows the recipient to verify the sender’s authenticity by validating digital signatures attached to encrypted messages. This helps prevent phishing attacks and ensures the transmission is genuinely from the claimed sender.
- Compliance: In many industries, such as healthcare or finance, encrypting sensitive information is a regulatory requirement to comply with data protection laws and standards.
- Peace of mind: Encrypting emails provides peace of mind, knowing your communication is secure and protected against unauthorised access.
Preparing Outlook for Email Encryption
Before encrypting email messages in Outlook, you must ensure that you have an understanding that supports email encryption features. The Professional, Enterprise, and Education editions of Outlook typically include built-in encryption capabilities. If you’re using a different version, you may need to upgrade or explore third-party encryption plugins or add-ons compatible with your Outlook version.
Configuring Email Account Settings for Encryption
To enable email encryption in Outlook, you must configure your email account settings properly. Follow these steps to configure your email account for encryption:
- After opening Outlook, choose “tab.”
- Select “Options” and then choose “Trust Center.”
- Click on “Trust Center Settings.”
- In the Trust Center dialogue box, select “Email Security.”
- Click on the option “Encrypt contents and attachments for outgoing messages.”
- Optionally, you can choose additional settings, such as requesting a receipt or adding a digital signature.
Enabling Encryption Protocols in Outlook
Outlook supports various encryption protocols that facilitate secure email communication. Two standard encryption protocols used in Outlook are S/MIME and PGP. Follow these steps to enable encryption protocols in Outlook:
S/MIME Encryption:
- Ensure that your email account supports S/MIME encryption. Contact your email provider if you need clarification.
- Obtain a digital certificate from a trusted certification authority (CA) that supports S/MIME.
- Install the digital certificate in your Outlook profile.
- Configure Outlook to use the installed digital certificate for email encryption.
PGP Encryption:
- Install a PGP software or plugin that integrates with Outlook, such as Gpg4win or Symantec Encryption Desktop.
- Generate a PGP key pair consisting of a public key for encryption and a private key for decryption.
- Import your PGP key pair into the PGP software or plugin integrated with Outlook.
- Configure the PGP software or plugin to encrypt outgoing email messages using your public key.
Encrypting Email Messages in Outlook
Encrypting email messages in Outlook can be done in two ways:
Using S/MIME Encryption
S/MIME (Secure/Multipurpose Internet Mail Extensions) is a widely used encryption protocol supported by Outlook.
Follow these steps to encrypt email messages using S/MIME:
Composing an Encrypted Email
- Start a new email message in Outlook.
- Choose “Options” from the message window.
- Click on the “Encrypt” button in the “Permission” group.
- Compose your email as usual and click “Send” to encrypt and send the message.
Receiving and Decrypting Encrypted Email
- You will notice a padlock icon, signifying the presence of encryption once you receive an encrypted email in Outlook.
- Double-click on the email to open it. Outlook will prompt you to enter your private key password or passphrase.
- Enter the password or passphrase associated with your private key and click “OK.”
- The encrypted email message will be decrypted, and you can read its contents.
Using PGP Encryption
PGP (Pretty Good Privacy) is another encryption method that Outlook supports through third-party software or plugins. Here’s how to encrypt email messages using PGP:
Composing an Encrypted Email
- Start a new email message in Outlook.
- In the message window, locate the PGP encryption button or option the PGP software or plugin provides.
- Click on the PGP encryption button to enable encryption for the email.
- Compose your email as usual and click “Send” to encrypt and send the message.
Receiving and Decrypting Encrypted Email
- When you receive an encrypted email in Outlook, the PGP software or plugin automatically translates the message if you have the corresponding private key.
- Open the email, and the cracked content will be displayed for you to read.
Managing Encryption Certificates in Outlook
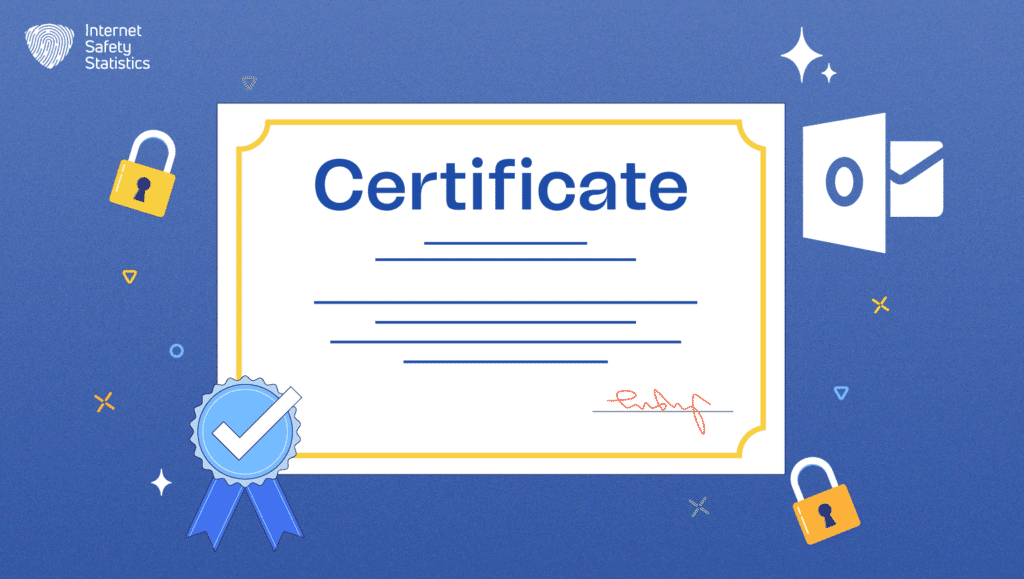
Managing encryption certificates is crucial for email encryption in Outlook. Here are the steps to import and export certificates:
Importing Certificates
- Obtain the certificate file or receive it from the certificate authority.
- Open Outlook and go to the “File” tab. c. Select “Options” and then choose “Trust Center.” d. Click “Trust Center Settings” and navigate to the “Email Security” section.
- Click “Import/Export” and choose “Import existing Digital ID.”
- Browse and select the certificate file, then follow the prompts to complete the import process.
Exporting Certificates
- Open Outlook and go to the “File” tab.
- Select “Options” and then choose “Trust Center.”
- Click “Trust Center Settings” and navigate to the “Email Security” section. d. Click “Import/Export” and choose “Export existing Digital ID.”
- Select the certificate you want to export and choose the export format (e.g., .pfx or .p12).
- Follow the prompts to specify the export location and set a password for the exported certificate file.
Renewing or Revoking Certificates
Certificates expire, so renewing them to ensure uninterrupted email encryption is essential. Additionally, if a certificate becomes compromised or is no longer needed, it should be revoked. Follow these steps to renew or revoke certificates:
Renewing Certificates
- Contact the certificate authority or your IT administrator to initiate the certificate renewal process.
- Follow their instructions and provide any necessary information or documentation.
- Once the renewed certificate is issued, import it into Outlook following the steps mentioned in the “Importing certificates” section.
Revoking Certificates
- Contact the certificate authority or your IT administrator to request a revocation.
- Provide the necessary details and reasons for cancellation.
- Once the certificate is revoked, it becomes invalid, and Outlook will no longer use it for encryption.
Managing Multiple Certificates
If you have multiple credentials for different purposes or email accounts, managing them effectively is essential. Here are some tips for managing various certificates in Outlook:
- Set a default certificate: a. choose “tab” after opening Outlook. b. Select “Options” and then choose “Trust Center.” c. Click on “Trust Center Settings” and navigate to the “Email Security” section. d. Under the “Digital IDs (Certificates)” section, select the desired certificate from the list and click on “Set as Default.”
- Choose the appropriate certificate: a. Select the certificate for encryption. b. Click the “Encrypt” button in the “Option” tab. c. If you have multiple certificates, a drop-down menu will appear, allowing you to choose the appropriate certification for encryption.
- Regularly review and manage certificates: a. Periodically review your credentials and their expiration dates to ensure they are current. b. Remove any unnecessary or expired certificates from Outlook to maintain a clean and organised certificate list.
Email Encryption Best Practices

Choosing strong encryption algorithms and key lengths: To ensure robust email encryption, selecting strong encryption algorithms and key sizes is essential. Use algorithms such as RSA or AES with sufficient vital measurements (e.g., 2048-bit or higher) to enhance security and make encryption more resistant to brute-force attacks.
Protecting private keys and passphrases: The security of your email encryption relies on safeguarding your private keys and passphrases. Follow these best practices: a. Store private keys in a secure location, such as a hardware token or encrypted storage. b. Use strong, unique passphrases for private key protection and avoid sharing them. c. Regularly update and change passphrases for added security.
Verifying recipient encryption capabilities: Before sending an encrypted email, confirm the recipient has encryption capabilities and the necessary digital certificates. Communicate with recipients to exchange public keys or ensure they have compatible encryption software or plugins installed.
Encrypting attachments in Outlook: In addition to encrypting the email message, it’s important to encrypt any sensitive attachments. Use password-protected archives or encryption software to secure attachments before sending them.
Encrypting email on mobile devices: Extend email encryption practices to mobile devices by configuring encryption settings on your mobile email client. Use compatible encryption protocols and similar encryption procedures on your mobile device to ensure secure email communication.
Troubleshooting Email Encryption Issues
Common encryption problems in Outlook: You may encounter some common encryption issues despite taking necessary precautions. Here are a few concerns you may come across and their potential solutions:
- Certificate errors or validity issues: Ensure your certificates are valid and installed in Outlook. Check for certificate revocation lists or contact your certificate authority for assistance.
- Incompatibility with the recipient’s encryption method: If the recipient uses a different encryption method or software, explore alternative encryption options that are compatible with both parties.
- Password or passphrase errors: Double-check the accuracy of passwords or passwords used to protect private keys. Make sure they are entered correctly during decryption.
Resolving certificate-related issues: These issues may cause a problem with email encryption. Consider the following steps to resolve them:
- Renew or obtain new certificates: If your certificate is expired or causing problems, renew it or obtain a new one from a trusted certificate authority.
- Re-import certificates: If Outlook does not recognise or adequately use your credentials, try re-importing them following the earlier steps.
- Verify certificate chain: Ensure that the entire certificate chain, including the root and intermediate certificates, is correctly installed and trusted in Outlook.
Troubleshooting decryption failures: If you are unable to decrypt received encrypted email messages, consider the following troubleshooting steps:
- Check private key availability: Make sure the correct private key associated with the received email is available in your Outlook profile.
- Verify passphrase or password: Ensure that the passphrase or password for the private key is entered accurately during the decryption process.
- Seek technical support: If decryption failures persist, seek assistance from your IT department or a technical support team familiar with email encryption in Outlook.
Additional Tools and Resources for Email Encryption
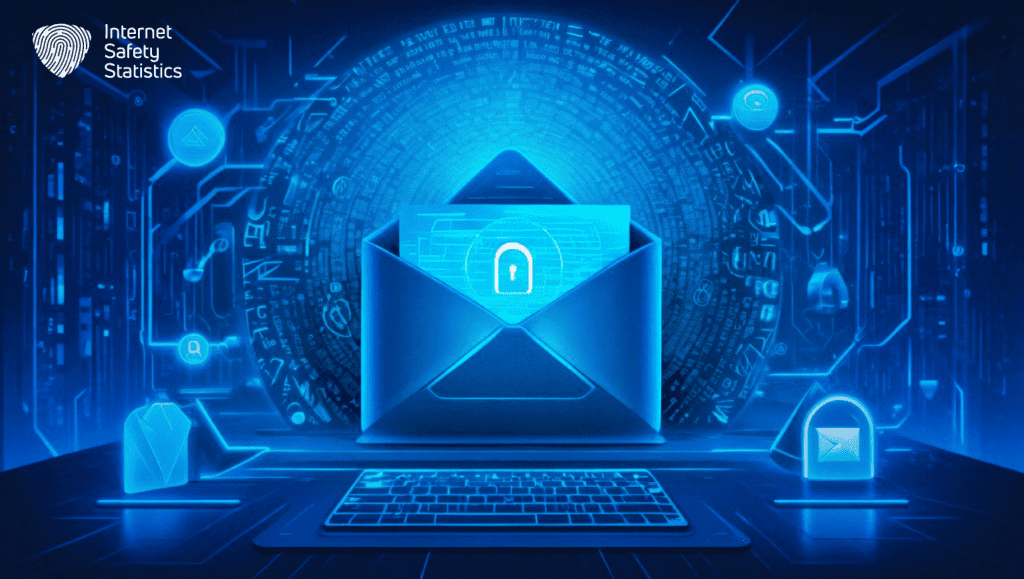
Third-party encryption tools and plugins: While Outlook offers built-in encryption features, you can explore third-party encryption tools and plugins for additional functionalities and options. Some popular options include Virtru, Enigmail, or CipherMail.
Encryption guidelines and resources: Stay updated with encryption guidelines and resources from reputable organisations and industry experts. Resources such as the National Institute of Standards and Technology (NIST) publications or encryption-related forums can offer valuable insights into encryption best practices.
Training and education resources: Consider training programs or educational resources focusing on email encryption, digital security, and data privacy. Online courses or workshops can provide in-depth knowledge and practical skills to enhance your understanding of email encryption in Outlook.
By following the steps outlined in this article, including configuring Outlook settings, enabling encryption protocols, and managing encryption certificates, you can establish a strong foundation for secure email communication. Implementing best practices such as choosing robust encryption algorithms, protecting private keys, and verifying recipient encryption capabilities further strengthens the security of your emails. While challenges and troubleshooting may arise, utilising additional tools and resources and seeking technical support can help overcome any issues. By prioritising email encryption in Outlook, you can maintain the confidentiality and integrity of your sensitive information, fostering a safe digital environment.
