
While 7-Zip is widely recognised for its efficient compression abilities, it also packs a powerful punch when it comes to file encryption. This comprehensive guide gives simple instructions on how to encrypt files with 7-Zip, empowering you to safeguard your sensitive data with confidence.
Beyond Compression: 7-Zip as a Security Guardian
7-Zip is a free and open-source file archiver that is widely used for its compression capabilities. However, it also offers a number of security features that can help to protect your data. In this blog post, we will explore some of the ways that you can use this tool to keep your data safe.
Encryption Using 7-Zip
One of the most important security features of 7-Zip is its ability to encrypt files. 7-Zip supports a number of different encryption algorithms, including AES-256, which is considered to be unbreakable by current computing power.
To encrypt a file with 7-Zip, simply right-click on the file and select “7-Zip” > “Add to archive…”. In the “Archive format” dropdown, choose “ZIP” or “7z”. In the “Encryption” section, click “Set password…”. Enter a strong and unique password and confirm it. Choose an encryption method. “AES-256” is generally recommended for its strong security. Click “OK” to start the encryption process.
Password Protection
7-Zip can also be used to password-protect archives. This means that only people who know the password will be able to open the archive and extract the files.
To password-protect an archive, simply follow the same steps as for encrypting a file, but instead of choosing an encryption method, select “Password protect archive”.
Self-Extracting Archives
7-Zip can also create self-extracting archives. These are archives that can be extracted without the need for 7-Zip to be installed on the recipient’s computer. This can be useful if you need to send an archive to someone who does not have 7-Zip installed.
To create a self-extracting archive, follow the same steps as for creating a normal archive, but select “Create SFX archive” in the “Archive format” dropdown.
Digital Signatures
7-Zip can also be used to digitally sign archives. This allows you to verify the authenticity of an archive and to ensure that it has not been tampered with.
To digitally sign an archive, follow the same steps as for creating a normal archive, but select “Sign archive” in the “Archive format” dropdown.
Splitting Archives
7-Zip can also be used to split archives into smaller pieces. This can be useful if you need to send an archive that is too large to fit on a single disk or if you need to store an archive on multiple devices.
To split an archive, follow the same steps as for creating a normal archive, but select “Split archive” in the “Archive format” dropdown.
Why You Need to Encrypt Files With 7-Zip?
While 7-Zip offers compression capabilities, its encryption feature provides valuable security benefits you shouldn’t overlook. Here’s why you need to know to encrypt files with 7-Zip:
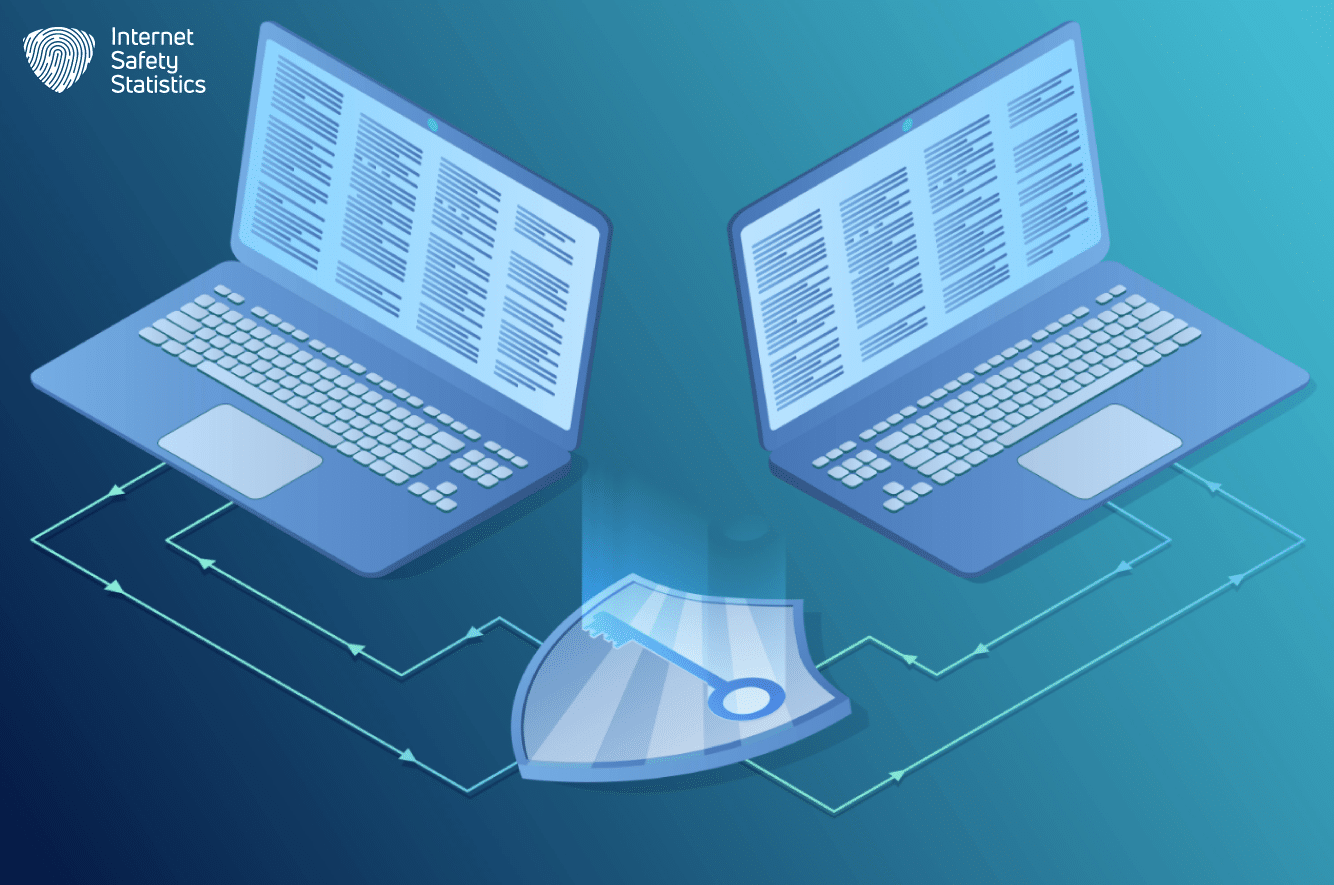
Protect Sensitive Information
- Confidentiality: Encryption safeguards your data from unauthorised access, ensuring only those with the password can read it. This is crucial for documents containing personal information, financial data, or business secrets.
- Data Breaches: If your device falls into the wrong hands or experiences a data breach, encrypted files remain inaccessible, minimising potential damage.
Secure Sensitive Transfers
- Email: Sending unencrypted files via email carries risks. Encrypting them with 7-Zip adds an extra layer of security for sensitive data in transit.
- Cloud Storage: While cloud platforms offer security measures, encrypting files before uploading adds further protection in case of unauthorised access.
- Removable Media: Flash drives and external hard drives are susceptible to loss or theft. Encrypting files on these devices safeguards your information.
Additional Benefits
- Password Protection: 7-Zip uses strong encryption algorithms, and access requires a secure password, adding a vital layer of defence.
- Easy to Use: Integrating encryption with 7-Zip is straightforward, making it readily accessible for non-technical users.
- Free and Open-Source: 7-Zip is free and open-source software offering a trusted and cost-effective solution.
Supported Encryption Algorithms in 7-Zip
7-Zip offers several encryption algorithms with varying strengths and security levels. Here’s a breakdown:
Main Encryption Algorithm
- AES-256: This is the default and recommended algorithm, offering strong 256-bit encryption considered practically unbreakable for most current attacks.
Alternative Algorithms (less commonly used)
- Blowfish: A 128-bit symmetric cipher often used as a secondary option within 7-Zip’s self-extracting archives.
- LZMA: Primarily used for compression, but can also be used for weak encryption (not recommended for sensitive data).
Remember: Different algorithms cater to varying security levels. For maximum protection, prioritise algorithms like AES-256, especially for highly sensitive data.
Installing and Configuring 7-Zip for Encryption

Here’s a guide on installing and configuring it for efficient data security:
Downloading and Installing 7-Zip on Various Operating Systems
- First, you need to download the software from the official website.
- Choosing the Right Version: The website offers downloads for different operating systems. Select the version compatible with yours:
- Windows: Choose the latest stable release with either 32-bit or 64-bit architecture, depending on your system.
- Linux: Look for your distribution’s specific package or use the generic “Linux/Unix” version if unsure.
- macOS: The provided archive requires manual installation using tools like Homebrew or MacPorts.
- Installation Process:
- Windows:
- Download the .exe file and double-click to run the installer.
- Follow the on-screen instructions, typically accepting default settings.
- Click “Install” and wait for the process to complete.
- Linux:
- The installation method varies depending on your distribution. Follow the provided instructions on the 7-Zip website or search for relevant guides for your specific distro.
- macOS:
- Download the 7zMac archive and extract it. Use Homebrew or MacPorts to install the extracted files within your terminal. Search online for detailed instructions based on your preferred method.
- Windows:
Configuring 7-Zip for Encryption
- Launching and Settings:
- Open the application. On Windows, it’s usually available in the Start menu or by right-clicking a file and selecting “7-Zip.”
- In the top menu, navigate to “Tools” > “Options.”
- Default Encryption Settings:
- Encryption method: Choose a robust algorithm like AES-256 for strong security. AES-128 is also acceptable for most cases.
- Archive format: Select 7z or another format that supports encryption.
- Customising Encryption Options:
- Password: Create a strong, unique password using a combination of letters, numbers, and symbols. Never share it!
- Compression level: Balance file size and encryption speed. Higher compression takes longer but reduces size.
- Encrypt filenames: Check this box to hide even file names for extra security.
- Saving Settings:
- Once satisfied with your configuration, click “OK” to save the changes. Now, you’re ready to encrypt files with 7-Zip!
Remember: Strong passwords are crucial for effective encryption. Consider using a password manager to generate and store complex passwords securely.
Understanding Encrypted Archives
Imagine your files in a locked room, accessible only with the right key. Encrypted archives function similarly. They bundle your files, scramble them using a chosen algorithm, and lock them with a password. Without the password, accessing the information becomes impossible.
Creating an Encrypted Archive
- 1. Selecting Files:
- Choose the files or folders you want to encrypt. You can select individual items or entire directories.
- Right-click and select “7-Zip” > “Add to archive.”
- Setting Up Encryption:
- In the “Archive creation” window, choose an archive format (e.g., 7z).
- Under “Encryption,” select a robust algorithm like AES-256.
- Enter a strong password (upper/lowercase letters, numbers, symbols). Don’t share it!
- Optionally, check “Encrypt filenames” for added security.
- Compression and Saving:
- Adjust the compression level based on your preference (higher reduces size, takes longer).
- Click “OK” to start the encryption process. The time depends on file size and chosen settings.
Setting Up a Secure Password
Your password is the key to your encrypted archive. Here’s how to make it strong:
- Length: Use at least 12 characters, ideally more.
- Complexity: Combine upper/lowercase letters, numbers, and symbols.
- Uniqueness: Don’t reuse passwords across different accounts.
- Management: Consider a password manager for secure storage and generation.
Additional Tips and Best Practices

Here are some tips you need to consider for maximum security.
Password Management
- Never share your password with anyone.
- Regularly change your password, especially if you suspect a compromise.
- Consider two-factor authentication for enhanced security.
Advanced Encryption Settings
7-Zip offers advanced settings like salt length and key derivation function. Research these options for further customisation if needed.
Secure Storage and Sharing
- Store encrypted archives on reliable storage solutions like physical drives or secure cloud services.
- When sharing encrypted files, ensure the recipient has 7-Zip or compatible software and knows the password.
- Avoid sending passwords over unsecured channels like email. Consider secure alternatives.
Unlocking Your Data: Decrypting Files with 7-Zip
Now that you know how to create secure archives with 7-Zip, let’s explore how to access your protected information. This guide will equip you with the knowledge to decrypt single files and entire archives while addressing potential issues and offering security best practices.
Decrypting Single Files
- Locate the encrypted file: Find the file on your system.
- Right-click and select “7-Zip” > “Open archive.”
- Enter the password: When prompted, type your strong password and click “OK.”
- Access the decrypted file: The file will open in its default program, ready for use.
Decrypting Files from an Archive
- Right-click on the encrypted archive and select “7-Zip” > “Open archive.”
- Enter the password: Provide your password and click “OK.”
- Select files to extract: Choose the files you want to decrypt or click “Extract all” for all files.
- Specify an extraction location: Decide where you want the decrypted files to be placed.
- Click “Extract”: 7-Zip will decrypt and extract the files to your chosen location.
Troubleshooting Decryption Issues
- Incorrect password: Double-check for typos or case sensitivity issues.
- Corrupted archive: Try downloading the archive again or using a repair tool.
- Outdated 7-Zip: Update to the latest version for compatibility and security patches.
This guide has equipped you with the knowledge to decrypt files using 7-Zip and navigate potential issues. By integrating encryption into your digital practices, you can significantly enhance the security and privacy of your valuable information. Remember, data security is an ongoing process, and vigilance is key. Utilise strong passwords, stay updated, and enjoy the peace of mind that comes with safeguarding your sensitive data.
