
Is your Mac feeling sluggish, bombarded with intrusive ads, and taking you down search rabbit holes you never intended to enter? If so, you’re not alone. Thousands of Mac users have fallen victim to Search Encrypt, a notorious browser hijacker that infiltrates systems and wreaks havoc on your online experience.
We will tell you how to identify the telltale signs of its presence, safely and effectively remove Search Encrypt on Mac, both manually and with trusted tools, and implement preventative measures to shield your Mac from future hijacking attempts.
What is Search Encrypt?
Lurking amidst the vast digital landscape, a cunning adversary known as Search Encrypt has set its sights on Mac users. Disguised as a legitimate search engine, this malicious software is not what it seems. In essence, it’s a browser hijacker: a program that subtly infiltrates your system and manipulates your web browsing experience for its own devious purposes.
The Dark Side
- Hijacked Searches: Your once-familiar search engine is replaced with Search Encrypt, redirecting your queries to unknown, potentially dangerous websites.
- Ad Infestation: Brace yourself for an onslaught of intrusive ads bombarding your screen with unsolicited offers and potentially concealing malware-laden links.
- Privacy Nightmare: It tracks your browsing activity, collecting sensitive data like search terms and visited websites. This information can be sold to third parties or used for targeted advertising, compromising your online privacy.
- System Slowdown: As this browser hijacker runs in the background, it consumes valuable system resources, leading to sluggish performance, lagging pages, and frustrating crashes.
- Security Vulnerability: By altering your browser settings and injecting unauthorised code, Search Encrypt creates security vulnerabilities, potentially exposing your system to malware and even identity theft.
Is Search Encrypt Lurking on Your Mac?
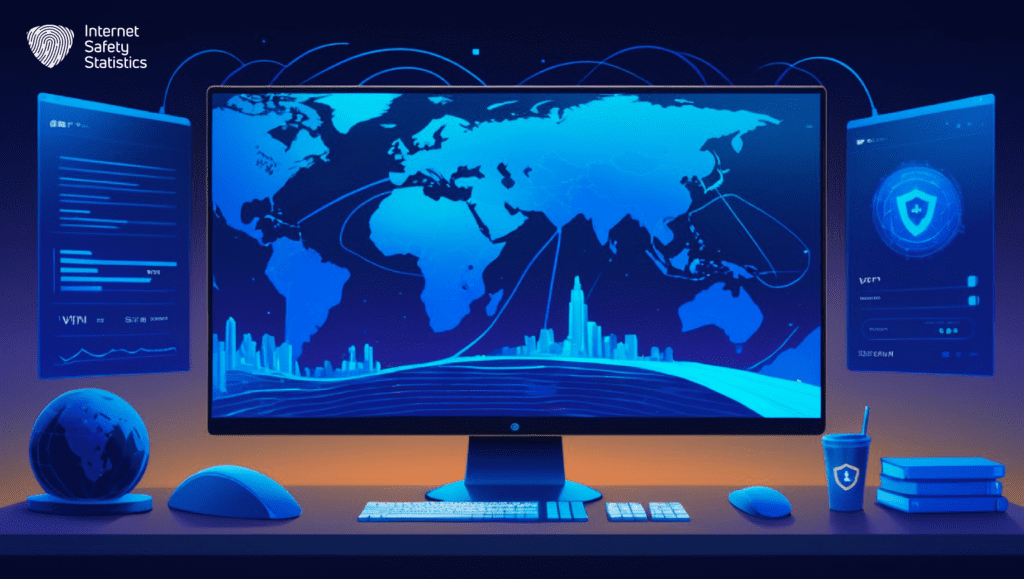
It is a program classified as a browser hijacker and presents itself as a legitimate search engine while targeting Mac users. However, its true nature is malicious, subtly infiltrating systems and manipulating web browsing behaviour for its own purposes.
Signs Your Mac May Be Infected
- Hijacked Search Engine and Homepage: The most glaring symptom is a sudden change in your default search engine and homepage. If this hijacker has taken over, your usual browser settings will be replaced with its own, directing your queries to unfamiliar and potentially risky websites.
- Ad Avalanche: Brace yourself for a barrage of intrusive pop-up ads plastered across your screen wherever you go online. These ads aren’t just annoying; they often contain hidden malware or lead to scams and phishing attempts.
- Unexplained Browser Redirects: Finding yourself on websites you never intended to visit? Search Encrypt can redirect your clicks, manipulating your browsing behaviour and potentially exposing you to harmful content.
- Sluggish Performance: Does your Mac feel sluggish and unresponsive? Search Encrypt hogs system resources, slowing down your browser and affecting the overall performance of your computer.
Where to Find the Stealthy Intruder
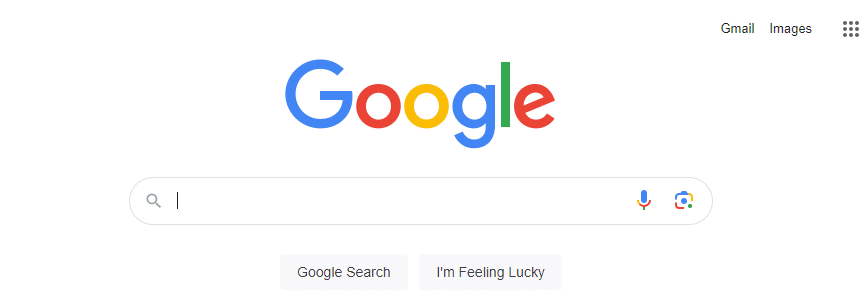
This program does not advertise its presence, but with a keen eye, you can uncover its hiding places:
- Browser Extensions: This is the most common hideout. Check your installed extensions in Safari (Preferences > Extensions), Chrome (Settings > Extensions), and Firefox (Add-ons > Extensions) for any unfamiliar entries related to Search Encrypt.
- Application Folders: This malicious program may install itself as a standalone application. Look for suspicious apps you don’t recall installing, particularly those with names like “SearchEnhancer” or “SearchOptimiser.”
- LaunchAgents and LaunchDaemons: These hidden files manage background processes. Open System Preferences > Users & Groups > Login Items and check for suspicious entries linked to Search Encrypt.
Which Browsers Are at Risk?
While no browser is entirely immune, this browser hijacker primarily targets popular options like:
- Safari: All versions are susceptible, although newer versions offer better protection.
- Chrome: All versions can be infected, but extensions in Chrome Web Store have stricter security checks.
- Firefox: Older versions are more vulnerable, but recent updates have improved security.
Remember, vigilance is key. By recognising these telltale signs and knowing where to look, you can confidently identify Search Encrypt’s presence and take the necessary steps to remove it from your Mac.
How to Remove Search Encrypt on Mac Manually
It’s time to learn how to remove Search Encrypt on your Mac. In the following section, we will move you through a step-by-step plan for manual removal, which consists of three stages: disabling browser extensions, deleting application files, and terminating support files. Let us showcase each step below:
Step 1: Get Rid of Search Encrypt from Google Chrome
- Open Chrome and click on the three dots in the top right corner.
- Select More Tools > Extensions.
- Find any Search Encrypt-related extensions and click the “Remove” button.
Get Rid of Search Encrypt from Safari Extension
- Open Safari and navigate to Preferences (from the Safari menu or by pressing Command+,).
- Click on the Extensions tab.
- Locate any extensions related to Search Encrypt and click the “Uninstall” button next to them.
Get Rid of Search Encrypt from Mozilla Firefox Extension
- Open Firefox and click on the three lines in the top right corner.
- Select Add-ons and Themes.
- Click on Extensions.
- Locate Search Encrypt extensions and click the “Remove” button.
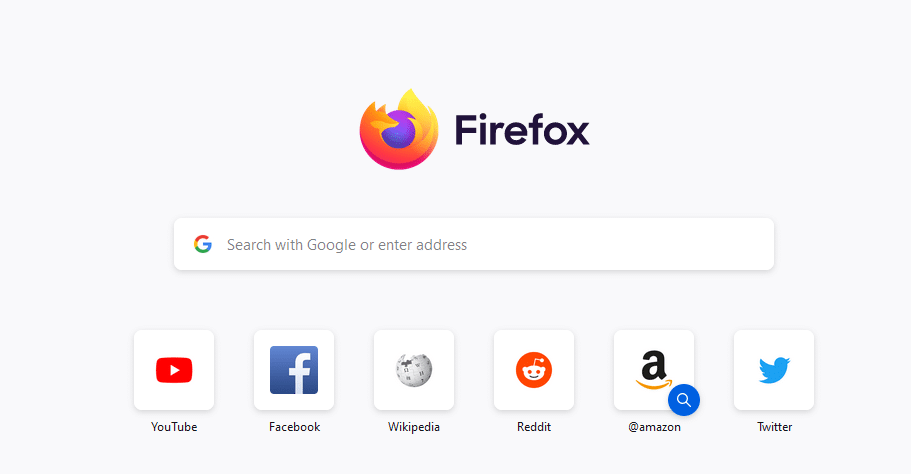
Step 2: Deleting Application Files
- Open Finder and go to the Applications folder.
- Look for suspicious applications with names related to Search Encrypt, such as “SearchEnhancer” or “SearchOptimiser”.
- Drag these applications to the Trash and empty it.
Step 3: Terminating Support Files
- Open System Preferences and go to Users & Groups.
- Click on your user account and then on the Login Items tab.
- Remove any suspicious items linked to Search Encrypt by clicking the “-” button.
- Open Finder and press Command+Shift+G. Enter “/Library/LaunchAgents” and press Go.
- Look for files with names related to Search Encrypt and delete them.
- Repeat the process for “/Library/LaunchDaemons.”
Tools to Remove Search Encrypt from your Mac
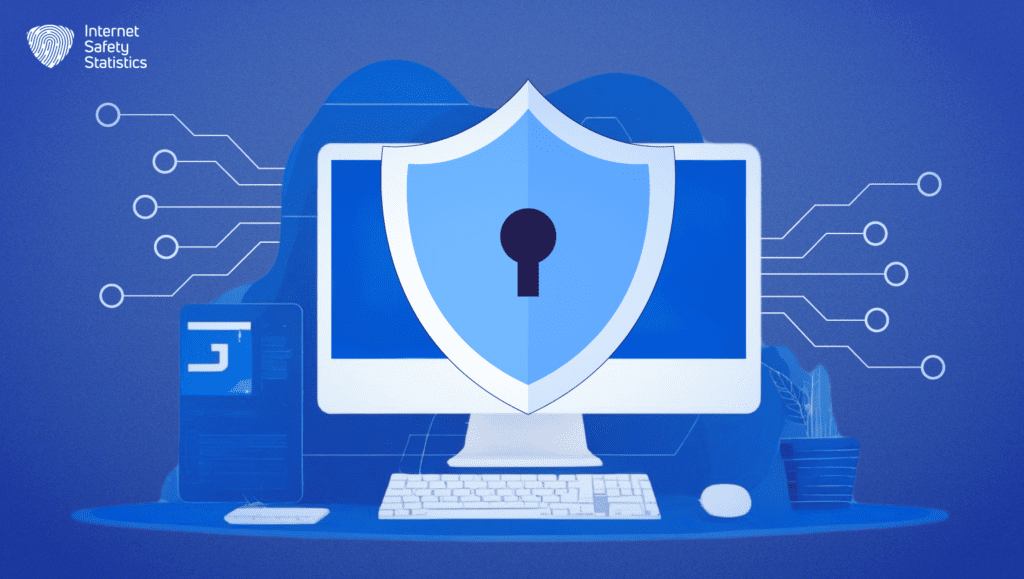
For a more thorough and streamlined removal process, consider enlisting the help of reputable Mac cleaning software:
- Malwarebytes for Mac: This powerful tool excels at detecting and removing malware, including browser hijackers like Search Encrypt. It offers a free version for basic scans and a premium version with advanced features.
- CleanMyMac X: This comprehensive cleaning utility can detect malware, remove extensions, and clean up system junk. It also includes privacy protection features and optimisation tools.
Remember
- After removing Search Encrypt, restart your Mac to ensure all changes take effect.
- Reset your browser settings back to their defaults to clear any lingering traces of the hijacker.
- Regularly scan your Mac with antivirus or anti-malware software to prevent future infections.
Prevent Search Encrypt from Returning
Eradicating Search Encrypt is just the first step. We need to build a fortress to prevent this unwelcome guest from ever returning. Here are some essential tactics for creating a robust defence:
Safe Browsing Habits
Think before you click! Suspicious websites and downloads are prime breeding grounds for malware like Search Encrypt. Here’s how to navigate the web safely:
- Suspicious Links: Steer clear of websites with misspelt URLs, unfamiliar domains, or excessive pop-ups. If something feels off, it probably is.
- Download Dilemmas: Download only from trusted sources. Be wary of free software offerings from unknown websites, as they might bundle malware like Search Encrypt.
- Email Caution: Don’t click on unsolicited attachments or links in emails, even if they seem familiar. Phishing scams can mimic legitimate senders.
Browser Security Settings
Your browser can be a powerful ally in the fight against malware. Here’s how to activate its built-in defences:
- Pop-up Blockers: Activate pop-up blockers in your browser settings. These shields will intercept unwanted ad windows, a common tactic used by hijackers.
- Content Restrictions: Many browsers offer content restriction settings that can block malicious websites and scripts. Activate these safeguards for an extra layer of protection.
By staying vigilant and proactive, you can confidently navigate the online world, leaving browser hijackers and intrusive ads in the dust. Your Mac is once again your trusty digital companion, empowering you to explore, connect, and create without fear. Now, open your browser, take a deep breath, and exhale the frustration of this notorious hijacker.
FAQs
1. Search Encrypt keeps reinstalling itself! What can I do?
Scan for malware: Run a detailed scan with antivirus or anti-malware software to uncover any hidden malware that might be reinstalling Search Encrypt.
Check browser extensions: Ensure no suspicious extensions are added to your browsers.
Review login items: Check System Preferences > Users & Groups > Login Items for any suspicious entries that might trigger Search Encrypt’s reinstallation.
2. I lost important data due to Search Encrypt. Can I recover it?
Restore from backups: If you have recent backups, you can restore your data from them.
Use data recovery software: There are specialised data recovery tools that can sometimes retrieve lost files, but their success depends on various factors.
3. I’ve followed the removal steps, but Search Encrypt is still there!
Scan with a trusted antivirus or anti-malware tool. These programs can detect and remove stubborn remnants of Search Encrypt more effectively than manually.
Check for hidden files: Search Encrypt might have hidden files in other locations. Use Finder’s “Go to Folder” feature (Command+Shift+G) to check: /Library/LaunchAgents
/Library/LaunchDaemons
~/Library/LaunchAgents
~/Library/Application Support
~/Library/Caches
Reset browser settings: In severe cases, resetting your browser to its default settings can help clear stubborn traces of the hijacker.
4. What other browser hijackers besides Search Encrypt should I be aware of?
Mac Tonic, MyShopifyBar, Search Baron, Adware Doctor, Safari Search Fixer, and PirateBay Helper are some common examples.
