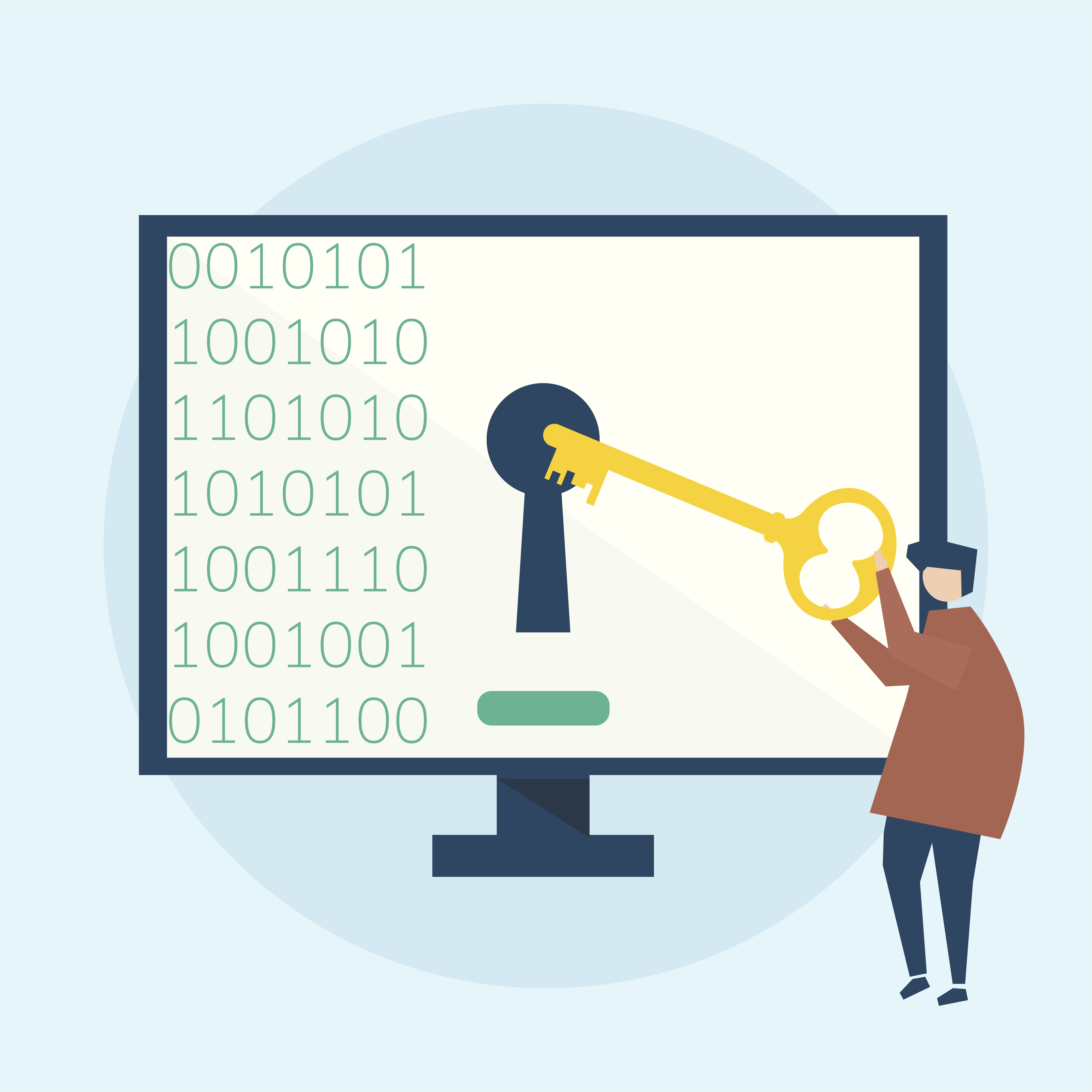
Feeling exposed with your sensitive data on an SD card? Imagine photos, documents, or financial information falling into the wrong hands. Encryption scrambles that data, making it unreadable without a key – like locking your digital valuables in a vault.
This guide empowers you to secure your data, regardless of your tech savviness or device (Windows, Android, and more). Learn how to decrypt and encrypt SD card in simple steps, reclaiming control and peace of mind for your digital life. Let’s unlock security, not your worries!
Understanding Encryption and Decryption
Encryption: Think of it as scrambling your data using a complex algorithm and a secret key. It transforms readable information into seemingly random characters, making it unreadable without the key. This key acts as your password, granting access only to authorised users.
Decryption: This reverses the encryption process, using the same key to unlock the scrambled data and restore it to its original, readable form. Imagine decrypting as deciphering a secret code with the correct key.
Hardware vs. Software Encryption
Hardware encryption: Uses dedicated hardware chips on the SD card itself for encryption and decryption, offering faster performance and potentially better security. However, it might require specialised devices or software to access the data.
Software encryption: Leverages the processing power of your device (phone, computer) to encrypt and decrypt data. It’s more widely available but can be slower and potentially less secure if your device’s security is compromised.
Essential Pre-Encryption Steps for Your SD Card
Before embarking on the encryption journey for your SD card, it’s crucial to take some precautionary measures to ensure an easy and secure process. Here are three key steps to remember:
1. Backup, Backup, Backup: It’s no understatement to say that backing up your SD card’s data is paramount. Encryption, while valuable, isn’t without its potential hiccups. In case of unforeseen errors or complications during the process, having a recent backup safeguards your precious information. Consider copying your data onto a reliable external hard drive or cloud storage service.
2. Scrutinise for Errors: Just like giving your car a once-over before a road trip, it’s wise to check your SD card for any underlying errors that might hinder encryption or data integrity. Utilise built-in error-checking tools available on your computer or dedicated software to scan for and fix potential issues. Remember, preventing problems is always better than facing them later.
3. Compatibility Check: Encryption might create a fortress around your data, but that fortress needs to be accessible from your devices. Before diving in, ensure the devices you plan to use the encrypted SD card with are compatible with your chosen encryption method. Some devices might have limitations regarding specific encryption formats or software. Consulting your device’s manual or manufacturer’s website can clear any compatibility doubts.
How to Encrypt SD Card: A Guide for Different Devices
Now that you’ve prepared your data let’s dive into the encryption process specific to your operating system:
Windows
1. Enabling BitLocker
- Connect your SD card.
- Open “This PC” and right-click the SD card.
- Select “Turn on BitLocker.”
- Choose a strong password and save a recovery key securely (offline or cloud backup).
- Select how much of the drive to encrypt (the entire drive is recommended).
- Click “Start Encrypting.”
2. Accessing on Another Windows PC
- Insert the SD card.
- Enter your BitLocker password when prompted.
- The SD card will now be accessible in “This PC.”
Mac
1. Creating an Encrypted Partition
- Open “Disk Utility.”
- Select your SD card.
- Click “Partition.”
- Click the “+”.
- Choose “Name,” “Format” (APFS recommended), and “Encryption” (AES-128 or 256).
- Set a strong password and click “Apply.”
2. Accessing on Another Mac
- Insert the SD card.
- Enter your password when prompted.
- The encrypted partition will be mounted on your desktop.
Android
1. Encrypting through Settings
- Go to “Settings” > “Security” (or similar).
- Look for “Encrypt SD card” (option names may vary).
- Follow the on-screen instructions, including setting a PIN or password.
- Note: Encryption can impact performance and may not be available on all devices.
Linux
1. Command-Line Tools
- Use GnuPG for file-level encryption or cryptsetup for disk encryption.
- Consult the respective manuals for detailed instructions (command-line experience required).
- Remember to mount the encrypted partition before accessing data.
2. Compatibility
- Encrypting with Linux tools may limit compatibility with other operating systems.
- Consider using a compatible file format if cross-platform access is needed.
For Samsung
1. Using Device Settings
- Open “Settings” and tap “Biometrics and security.”
- Scroll down and select “Encrypt or decrypt SD card.”
- Tap “Encrypt SD card.”
- Enter your device’s PIN, password, or pattern unlock (depending on your security settings).
- Review the information about the impact of encryption and confirm.
- The encryption process will begin and may take some time, depending on the SD card’s size.
2. Accessing Another Samsung Device
- Insert the encrypted SD card into another Samsung device with compatible software.
- You will be prompted to enter the same PIN, password, or pattern you used during encryption.
- Once unlocked, the SD card will be accessible like any other storage device.
Important Note
- Encrypting the SD card will impact device performance slightly, especially during reading and writing data.
- Once encrypted, the SD card can only be accessed on devices that know the unlock credentials.
- Losing or forgetting the unlock credentials will render the data on the SD card inaccessible.
Additional Tips
- Consider backing up essential data from the SD card before encryption.
- Ensure your Samsung device meets the minimum software requirements for SD card encryption (consult your device’s documentation).
- If you frequently switch between different devices, consider encrypting individual files instead of the entire SD card to maintain wider compatibility.
It’s important to note that the availability of this feature, the exact path to access the encryption settings, and the impact on performance can vary significantly between devices, manufacturers, and Android versions.
How to Decrypt SD Card
While encryption safeguards your information, decryption unlocks its potential for use. Remember these precautions before starting:
Essential Backups: Before you decrypt SD card, always back up your data before decryption. Mistakes happen, and you don’t want to lose valuable information due to unforeseen issues.
Password Recall: Ensure you remember your decryption password or have access to your recovery key. Losing either will permanently lock you out of your data.
Performance Impact: Depending on the method, decryption might be slower than usual. Patience is key!
Now, let’s delve into the decryption process for various operating systems:
Windows
1. Using BitLocker
- Right-click the encrypted SD card in “This PC.”
- Select “Manage BitLocker.”
- Click “Turn off BitLocker.”
- Choose whether to delete the recovery key or save it offline.
- Confirm the decryption process, which might take some time.
2. Accessing Decrypted Data
- The SD card will automatically unlock and be accessible in “This PC.”
Mac
1. Using Disk Utility
- Open “Disk Utility.”
- Select the encrypted partition on your SD card.
- Click “Unlock” (enter your password when prompted).
- Click “Decrypt.”
- Choose whether to keep or remove the encryption password.
- Click “OK” to confirm decryption.
2. Accessing Decrypted Data
- The partition will automatically unlock and be accessible on your desktop
Android
1. Decrypting through Settings
- Go to “Settings” > “Biometrics and security” (or similar).
- Look for “Encrypt or decrypt SD card.”
- Select “Decrypt SD card.”
- Enter your device’s PIN, password, or pattern unlock.
- Review and confirm the information about the decryption impact.
- The decryption process will begin and may take some time.
2. Accessing Decrypted Data
- The SD card will be automatically unlocked and available for use.
Linux
1. Command-Line Tools
- Use the appropriate tool (e.g., Gpg for file-level, crypt setup for disk encryption) to reverse the encryption process.
- Refer to the respective tool’s documentation for specific commands and instructions.
2. Accessing Decrypted Data
- Mount the decrypted partition if using disk encryption.
- Navigate to the decrypted files or folders for access.
3. Removing Encryption
After you decrypt SD card, follow the platform-specific steps to obliterate encryption (optional). This erases the password requirement but also reduces security. Remember, choose wisely based on your needs.
Samsung
- Open “Settings” and tap “Biometrics and security” (or similar).
- Scroll down and select “Encrypt or decrypt SD card.”
- Choose “Decrypt SD card.”
- Enter your device’s PIN, password, or pattern unlock, depending on your security settings.
- Review the information about the decryption impact and confirm.
- The decryption process will begin and may take some time, depending on the SD card’s size.
Troubleshooting Common Issues with Encrypted SD Cards
Enhancing your SD card’s security with encryption is commendable, but unforeseen issues can arise. Here’s how to tackle some common problems:
1. Unable to Access Encrypted SD Card on a Different Device
- Compatibility Check: Different devices might have varying encryption format support. Ensure the target device can handle the specific encryption used on your SD card. Consult the device’s documentation or manufacturer for details.
- Password Verification: Double-check if you’re entering the correct decryption password or key on the new device. Typos or case sensitivity can cause access issues.
- Software Updates: Outdated software on either device might hinder compatibility. Update both devices to their latest versions and try again.
2. Forgotten Encryption Password or Key
- Recovery Key Backup: Did you create and securely store a recovery key during encryption? If so, use it to regain access. Remember, losing this key renders data permanently inaccessible.
- Samsung Devices: If you used your device’s PIN, password, or pattern for encryption, try unlocking the SD card with those credentials.
- Professional Data Recovery: As a last resort, consider professional data recovery services, but be aware of the associated costs and potential success rates.
3. Corrupted Data on an Encrypted SD Card
- Data Backup: If you have a recent backup of the SD card’s data, restore it to avoid further complications.
- Error Checking: Use built-in error-checking tools on your computer or dedicated software to scan and potentially fix errors on the SD card.
- Data Recovery Software: Specialised data recovery software might be able to salvage some data, but success depends on the severity of corruption.
4. Performance Issues with Encrypted SD Cards
- Encryption Overhead: Encryption typically adds some processing overhead, leading to slightly slower read/write speeds. This is normal and expected behaviour.
- Hardware Limitations: Older or slower devices might struggle with encryption’s processing demands. Consider upgrading your device or using a different SD card if performance is severely impacted.
- Alternative Encryption Methods: If performance is crucial, explore alternative encryption methods with potentially lower overhead (e.g., file-level encryption instead of full disk encryption).
Remember: Prevention is key. Regularly backing up your data and carefully choosing encryption methods based on your needs and device capabilities can help minimise these issues in the future.
Best Practices for Secure and Smooth SD Card Encryption
Encrypting your SD card adds a valuable layer of security, but effective protection requires ongoing vigilance and responsible practices. Here are some key best practices to remember:
1. Stay Up-to-Date
- Encryption Software: Ensure you’re using the latest version of your chosen encryption software. Updates often address security vulnerabilities and enhance performance, keeping your data safer and the process smoother.
- Operating System: Regularly update your device’s operating system to address potential security issues that might compromise your encryption’s effectiveness.
2. Guard Your Key
- Secure Backup: Treat your encryption key or password like a digital vault key. Store it securely offline (written down, password manager) or use a reputable cloud storage service with strong encryption and access controls. Never share it with anyone!
- Avoid Reuse: Resist the urge to reuse the same password for multiple purposes. A dedicated, strong password solely for your SD card encryption minimizes the risk of unauthorized access.
3. Backup is Crucial
- Routine Backups: Don’t let encryption lull you into a false sense of security. Regularly back up the data stored on your encrypted SD card to another secure location. This safeguards your information in case of accidental data loss, corruption, or forgotten passwords.
- Multiple Copies: Consider creating multiple backups on different storage media (external hard drive, cloud storage) to ensure redundancy and protection against potential hardware failures.
4. Password Hygiene Matters
- Strength is Key: Choose a strong, complex password for your encryption. Ideally, it should be at least 12 characters long, combining upper and lowercase letters, symbols and numbers. Avoid using easily guessable information like birthdays or names.
- Avoid Common Mistakes: Steer clear of easily cracked passwords like dictionary words, consecutive numbers, or keyboard patterns. Don’t write it down in easily accessible locations.
5. Additional Tips
- Choose Wisely: Select an encryption method and software that aligns with your technical expertise and device compatibility. Research and understand the limitations and potential performance impacts before implementing.
- Stay Informed: Keep yourself updated on the evolving landscape of security threats and encryption best practices. Consult reliable sources and experts for guidance when needed.
- Consider Alternatives: For highly sensitive data, explore advanced encryption methods or hardware-based encryption solutions for enhanced security.
By implementing the steps outlined in this guide, you’ve empowered yourself to encrypt SD card to take control of your data security. Following the best practices highlighted, such as regular backups, strong passwords, and software updates, ensures your defences remain robust and adaptable.
