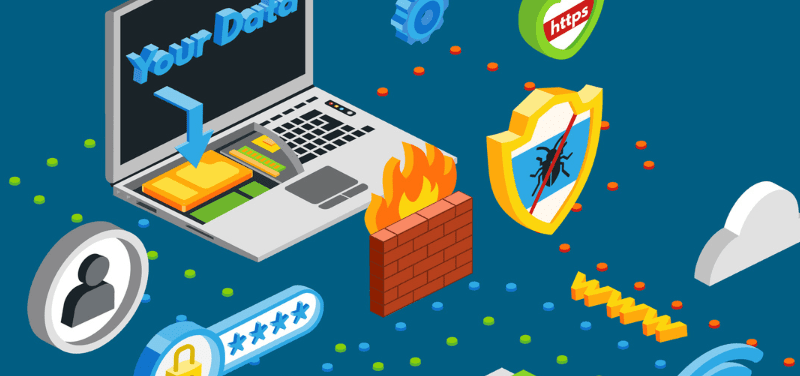
AVG Internet Security and AVG AntiVirus Free stand as reliable guardians against cyber threats, providing a robust defence mechanism. However, there are instances when users might find the need to temporarily disable these security measures. Whether it’s for troubleshooting reasons or to address performance concerns, understanding the process of disabling AVG is crucial. In this blog, we will delve into the steps to disable AVG antivirus, emphasising the importance of distinguishing between temporary deactivation and complete uninstallation.
Table of Contents
Step-by-Step Guide to Temporarily Disable AVG Antivirus Firewall
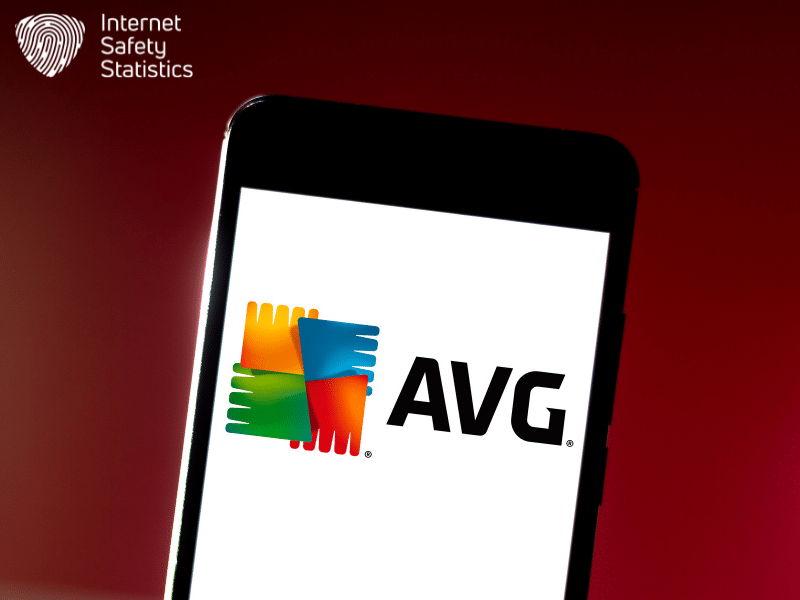
If you need to temporarily disable the AVG Antivirus firewall, you can do so by following these steps:
- Right-click on the AVG icon in the system tray (bottom-right corner of your screen).
- Select “Open AVG.”
- Click on “Menu” in the top-right corner.
- Choose “Settings.”
- Select “Protection.”
- Click on “Firewall.”
- Toggle the switch to turn off the Firewall.
- Confirm the action if prompted.
- Check the AVG icon in the system tray to ensure the Firewall is temporarily disabled.
Disabling AVG Enhanced Firewall for a Specific Period
If you want to disable the AVG Enhanced Firewall for a specific period, you can set a time frame for the firewall to remain off. This can be useful if you only need to disable the firewall temporarily and want it to automatically turn back on after a set duration.
- Right-click on the AVG icon in the system tray.
- Select “Open AVG.”
- Click on “Menu” in the top-right corner.
- Choose “Settings.”
- Scroll down and click on “Advanced settings.”
- In the left-hand menu, select “Firewall.”
- Toggle the switch to turn off the Firewall.
- Confirm if prompted.
- Check the AVG icon in the system tray to ensure the Firewall is disabled.
Disabling Individual Components of AVG Antivirus
If you don’t want to disable the entire AVG antivirus but only specific components, such as the firewall, you can access the advanced settings within AVG to customise the features you want to turn off temporarily.
- Right-click on the AVG icon in the system tray.
- Select “Open AVG.”
- Click on “Menu” in the top-right corner.
- Choose “Settings.”
- Select “Components.”
- Find the component you want to disable and switch it off.
- Confirm if prompted.
- Check the status to ensure the component is disabled.
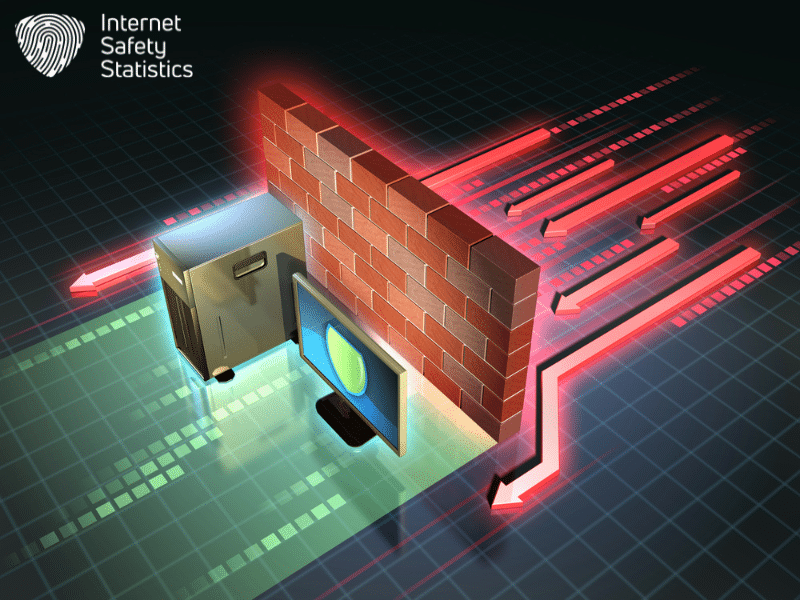
Accessing Advanced Settings to Disable AVG Firewall
Within the advanced settings of AVG Antivirus, you can find options to disable the firewall separately from other protection features. This gives you more control over which components to turn off without affecting the overall security of your system.
- Right-click on the AVG icon in the system tray.
- Select “Open AVG”
- Click on “Menu” in the top-right corner.
- Choose “Settings.”
- Scroll down and click on “Advanced settings.”
- In the left-hand menu, select “Firewall.”
- Toggle the switch to turn off the Firewall.
- Confirm if prompted.
- Check the AVG icon in the system tray to ensure the Firewall is disabled.
How to Temporarily Disable AVG Antivirus Protection
If you need to temporarily disable AVG antivirus protection, you can do so by accessing the settings within the AVG application and turning off the protection temporarily. This can be useful when installing trusted applications that may be flagged by the antivirus software.
- Right-click on the AVG icon in the system tray (bottom-right corner of your screen).
- Select “Open AVG.”
- Click on “Menu” in the top-right corner.
- Choose “Settings.”
- Select “General.”
- Find and click on “Basic Protection.”
- Toggle the switch to turn off the “Computer Protection” or a similar option, depending on your AVG version.
- Confirm the action if prompted.
- Check the AVG icon in the system tray to ensure that the antivirus protection is temporarily disabled.
Temporarily Disabling AVG Internet Security Features
In addition to the firewall, AVG Internet Security may have other features that you can temporarily disable. By accessing the AVG Internet Security settings, you can customise which security features to turn off temporarily without removing the entire antivirus software.
- Right-click on the AVG icon in the system tray (usually located in the bottom-right corner of your screen).
- Select “Open AVG.”
- Click on “Menu” in the top-right corner.
- Choose “Settings.”
- Look for a section like “Components” or “Protection.”
- You should see a list of various features such as Firewall, Antivirus, Web Shield, etc.
- To temporarily disable a specific feature, find it in the list and toggle the switch to turn it off.
- Confirm the action if prompted.
- Check the AVG icon in the system tray to ensure that the desired feature is temporarily disabled.
Disabling AVG Firewall on Windows 10
To disable AVG firewall on Windows 10, you can follow these steps:
- Click on the AVG icon in the system tray.
- Select “Open AVG” to access the antivirus application.
- Access Firewall Settings:
- In the AVG interface, find and select “Menu” in the top-right corner.
- Choose “Settings” from the dropdown menu.
- Navigate to Firewall:
- In the Settings menu, select “Protection.”
- Turn Off Firewall:
- Within the Protection settings, find and click on “Firewall.”
- Toggle the switch to turn off the Firewall.
- Confirm Action:
- You might be asked to confirm your action. If prompted, confirm that you want to turn off the Firewall.
- Monitor Status:
- Check the AVG icon in the system tray. It should now indicate that the Firewall is disabled.
How To Disable AVG Antivirus on a Mac
To disable AVG antivirus on a Mac, you can follow these general steps. Please note that the exact steps might vary slightly depending on the version of AVG you are using:
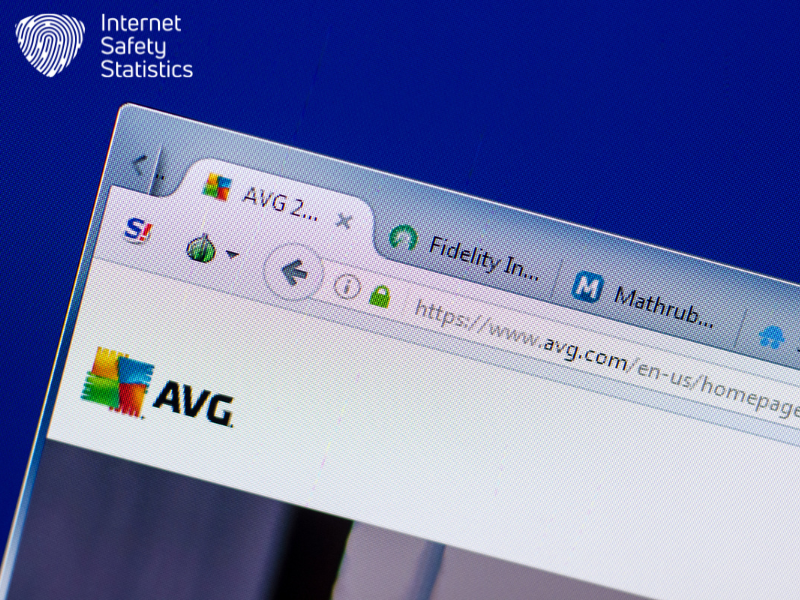
- Locate the AVG icon in the menu bar at the top-right corner of your Mac screen.
- Click on the AVG icon to open the menu.
- Look for an option like “Open AVG” or “Open AVG Security.”
- Once the AVG interface is open, navigate to the “Menu” or “Preferences.”
- Find a section related to “Protection” or “Components.”
- In this section, you should see options for different components like Antivirus, Web Shield, etc.
- To disable AVG, toggle the switch to turn off the antivirus or the specific component you want to disable.
- Confirm the action if prompted.
- Check the AVG icon in the menu bar to ensure that AVG antivirus or the desired component is now disabled.
How To Turn Off Certain AVG Features
If you find the need to customise your AVG antivirus settings and temporarily turn off specific features, the process is straightforward. Follow these steps to tailor your AVG protection to your preferences:
- Access AVG Interface: Begin by locating the AVG icon in your system tray (Windows) or menu bar (Mac). Right-click or click on the icon to open the AVG interface.
- Navigate to Settings: Once inside the AVG interface, look for a menu option, often denoted by a gear or three horizontal lines. Click on “Settings” to access the configuration menu.
- Explore Component Settings: In the Settings menu, explore options like “Protection,” “Components,” or a similar section. Here, you’ll find a list of specific AVG features that contribute to your overall antivirus protection.
- Toggle Off Desired Features: Locate the features you wish to turn off temporarily, such as Firewall, Antivirus, Web Shield, or other components. Toggle the switch next to each feature to the “off” position.
- Confirm Actions: AVG may prompt you to confirm your decision to disable certain features. If prompted, confirm the action to proceed.
- Verify Status: Check the AVG icon in the system tray or menu bar to ensure that the selected features are now turned off. This visual confirmation ensures that your adjustments have been applied.
- Re-enable Features When Needed: Remember to re-enable the features you disabled once you’ve completed the task requiring their temporary deactivation. This ensures your system remains safeguarded against potential threats.
How to Delete AVG Antivirus
To uninstall or delete AVG Antivirus from your computer, follow these steps:
Delete AVG Antivirus On Windows
- Open Control Panel:
- Press
Win + Rto open the Run dialogue. - Type “control” and press Enter to open the Control Panel.
- Press
- Navigate to Programs:
- In the Control Panel, click on “Programs” or “Programs and Features.”
- Find AVG Antivirus:
- Locate AVG Antivirus in the list of installed programs.
- Uninstall AVG:
- Right-click on AVG Antivirus and select “Uninstall” or “Change/Uninstall.”
- Follow Uninstallation Wizard:
- Follow the on-screen instructions provided by the AVG uninstallation wizard.
- Restart Your Computer:
- After the uninstallation is complete, restart your computer to finalise the process.
Delete AVG Antivirus On Mac
- Open Finder:
- Open Finder from your Dock or click on the desktop.
- Go to Applications:
- Navigate to the “Applications” folder.
- Locate AVG Antivirus:
- Find AVG Antivirus in the list of applications.
- Move to Trash:
- Drag the AVG Antivirus application icon to the Trash bin.
- Empty Trash:
- Right-click on the Trash icon and select “Empty Trash” to permanently delete AVG.
- Confirm Deletion:
- Confirm that you want to delete AVG Antivirus.
Disabling AVG antivirus can be a temporary solution for specific scenarios, ensuring that users have control over their security preferences. However, it’s crucial to exercise caution and only resort to this option when necessary, as the best antivirus is your first line of defence against diverse cyber threats. Remember, disabling is not the same as uninstalling – maintaining this distinction ensures a quick reactivation of AVG when needed. Our comprehensive guide equips you with the knowledge to navigate through this process seamlessly, empowering you to make informed decisions about your device’s security.
