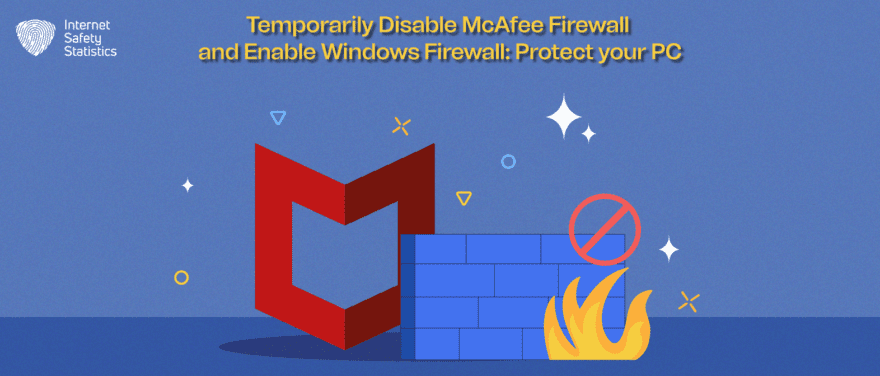
McAfee Firewall, the security suite’s primary component, acts as a barrier between your computer and the outside world, preventing unauthorised access and protecting your system from potential threats. However, in some specific instances, you may need to temporarily disable McAfee Firewall to allow certain programs or services to function properly.
McAfee Firewall, a component of the McAfee antivirus suite, serves as a crucial first line of defense against unauthorised access and malicious attacks. It filters incoming and outgoing data packets, allowing only authorised traffic to pass through.
This article will guide you through the process of disabling McAfee Firewall and reactivating Windows Firewall, which acts as a secondary layer of security on Windows systems.
Why Turn Off McAfee Firewall and Activate Windows Firewall?
While McAfee Firewall offers robust protection, there are several reasons why consider turning it off and activating Windows Firewall:
- Resource Optimisation: McAfee Firewall can consume system resources, potentially impacting overall performance. Windows Firewall is a lightweight and efficient firewall that can provide adequate protection without significantly impacting system resources.
- Enhanced Compatibility: Windows Firewall is specifically designed to work seamlessly with Windows operating systems. This compatibility can minimise compatibility issues and ensure optimal performance.
- Reduced Complexity: Having two firewalls running simultaneously can create complexity and potential conflicts. By using only Windows Firewall, users can simplify their security setup and reduce the risk of conflicts.
Benefits of Windows Firewall
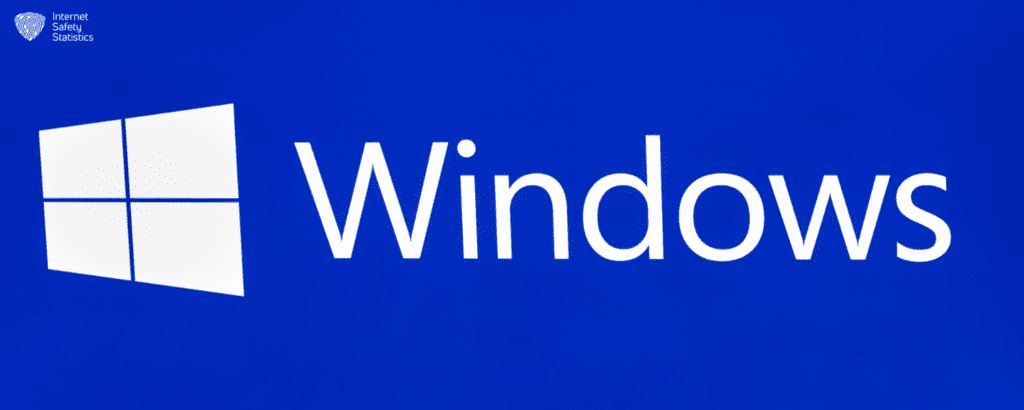
Windows Firewall offers several advantages over McAfee Firewall:
- Seamless Integration: Windows Firewall is integrated directly into the Windows operating system, providing seamless compatibility and easy management.
- Real-time Protection: Windows Firewall actively monitors network traffic and blocks unauthorised connections in real-time, providing continuous protection against cyberattacks.
- Customisable Settings: Windows Firewall offers granular configuration options, allowing users to tailor security settings to their specific needs and preferences.
- Regular Updates: Microsoft regularly updates Windows Firewall with the latest security patches and enhancements, ensuring that users have the latest protection against evolving threats.
In conclusion, turning off McAfee Firewall and activating Windows Firewall can provide effective protection against cyberattacks while optimising system resources and reducing complexity. Windows Firewall offers seamless integration, real-time protection, customisable settings, and regular updates, making it an excellent choice for safeguarding devices from online threats.
Step-by-Step Guide to Disabling McAfee Firewall
here’s a comprehensive step-by-step guide to disabling McAfee Firewall:
1. Launch McAfee Security Center
a. Access the McAfee icon in the system tray: Right-click on the McAfee icon located in the lower-right corner of your screen, represented by a stylised shield emblem. From the context menu, select “Open McAfee Security Center.”
b. Utilise the Windows Start Menu: Open the Windows Start Menu and search for “McAfee Security Center.” Click on the search result to launch the McAfee Security Center application.
2. Locate and Disable Real-Time Protection
Real-Time Protection is the primary feature of McAfee Firewall that safeguards your computer from unauthorised network access and malicious traffic. Disabling it temporarily allows you to perform certain tasks that may interfere with its operation.
a. Access the Real-Time Protection section: Within the McAfee Security Center interface, locate the “Real-Time Protection” section within the left-hand pane.
b. Slide the toggle switch: Click and hold the slider button next to “Real-Time Protection” and drag it towards the “Off” position. This will disable Real-Time Protection.
c. Confirm the action: A pop-up window will appear, asking for confirmation to disable Real-Time Protection. Click on the “Yes” button to proceed.
3. Disable On-Access Scanning
On-Access Scanning is an additional layer of protection that scans files and applications as they are opened or accessed. Disabling it further reduces McAfee Firewall’s defense against potential threats.
a. Navigate to On-Access Scanning settings: In the McAfee Security Center interface, locate the “Scans” section within the left-hand pane.
b. Disable On-Access Scanning: Click on the “On-Access Scanning” option.
c. Select “Off”: In the On-Access Scanning settings, locate the option “Scan for viruses and spyware as files are opened or accessed.” Select the “Off” option next to it.
4. Disable Web Protection
Web Protection acts as a shield against malicious websites and downloads, preventing them from accessing your computer. Disabling it may make your browsing experience less secure.
a. Access Web Protection settings: Within the McAfee Security Center interface, locate the “Web Protection” section within the left-hand pane.
b. Disable Web Protection: Click on the “Web Protection” option.
c. Select “Off”: In the Web Protection settings, locate the option “Protect your computer from malicious websites and downloads.” Select the “Off” option next to it.
5. Disable Email Protection
Email Protection scans incoming and outgoing emails for potential threats, safeguarding your inbox from malware. Disabling it may increase your risk of email-borne threats.
a. Access Email Protection settings: Within the McAfee Security Center interface, locate the “Email Protection” section within the left-hand pane.
b. Disable Email Protection: Click on the “Email Protection” option.
c. Select “Off”: In the Email Protection settings, locate the option “Protect your computer from viruses and spyware in email.” Select the “Off” option next to it.
6. Verify McAfee Firewall is Disabled
Once you’ve disabled all McAfee Firewall components, you should receive a message indicating that McAfee is no longer actively protecting your computer.
a. Check the Active Protection status: Within the McAfee Security Center interface, look for the “Active Protection” icon in the left-hand pane. It should be in the “Off” position.
7. Reactivate Windows Firewall (Optional)
While McAfee Firewall is disabled, you may want to consider reactivating Windows Firewall to provide a basic level of protection against unauthorised network access.
a. Open Windows Defender Firewall: In the Windows Start Menu, search for “Windows Defender Firewall with Advanced Security” and click on the search result.
b. Enable Windows Firewall: Click on the “Firewall Properties” option in the left-hand pane.
c. Choose the Network Profile: Select the network profile (Domain, Private, or Public) for which you want to enable Windows Firewall.
d. Toggle Windows Firewall On: Click on the “Turn on Windows Firewall” toggle switch.
e. Confirm changes: Click on the “OK” button to save your changes and reactivate Windows Firewall.
Remember, disabling McAfee Firewall may leave your computer more vulnerable to security threats. It’s crucial to re-enable McAfee Firewall or Windows Firewall as soon as you’re done with the tasks that require disabling them.
Activating Windows Firewall

Windows Firewall is a built-in security feature on Windows systems that acts as a barrier between your computer and the outside world. It monitors incoming and outgoing network traffic, blocking unauthorised access and preventing malicious software from infecting your device. While third-party antivirus programs often include their own firewall protection, Windows Firewall provides a fundamental level of security and can serve as a backup if your primary firewall is disabled or malfunctioning.
Windows Firewall is configured to protect your computer in both private and public networks. However, it is important to ensure that it is enabled and functioning properly. Here’s a step-by-step guide to enabling Windows Firewall:
- Access Windows Defender Firewall with Advanced Security: a. Open the Windows Start Menu and search for “Windows Defender Firewall with Advanced Security.” b. Click on the search result to launch the Windows Defender Firewall with Advanced Security application.
- Enable Windows Firewall for Specific Network Profiles: a. In the left pane, click on “Firewall Properties.” b. Select the network profile for which you want to enable Windows Firewall:
- Domain: If your computer is connected to a domain network, such as a corporate or school network.
- Private: If your computer is connected to a private network, such as your home network.
- Public: If your computer is connected to a public network, such as a coffee shop or airport Wi-Fi.
- Confirm Enablement: a. If prompted, click on the “Yes” button to confirm the firewall enabling.
- Repeat for Other Network Profiles (Optional): a. Repeat steps 2 and 3 for the remaining network profiles (Domain and Public).
- Verify Firewall Status: a. In the left pane, click on “Status.” b. Under “Firewall Status,” ensure that all three network profiles (Domain, Private, and Public) are listed as “On.”
By following these steps, you have successfully enabled Windows Firewall, enhancing the security of your computer against unauthorised access and potential threats. Remember, Windows Firewall is an essential layer of protection, and keeping it enabled is crucial for safeguarding your digital assets.
Comparing McAfee Firewall and Windows Firewall
McAfee Firewall and Windows Firewall are both effective firewall solutions that can protect your devices from unauthorised access and malicious attacks. However, they differ in several key aspects, including features, performance, and resource usage.
| Feature | McAfee Firewall | Windows Firewall |
| Protection | Comprehensive protection against a wide range of online threats, including viruses, spyware, malware, and unauthorised intrusions. | Basic protection against unauthorised access and malicious network traffic. |
| Monitoring | Continuously monitors network traffic, identifying and blocking suspicious activity in real time. | Monitors incoming and outgoing network traffic to block unauthorised access. |
| Control | Allows for granular control over network traffic, allowing users to specify which applications or programs can access the internet. | Provides limited control over network traffic, with some ability to block specific applications or programs from accessing the internet. |
| Profiles | Offers customisable profiles for different network environments. | Does not offer customisable profiles. |
| Performance Impact | May cause a slight slowdown, especially on older or resource-constrained systems. | Has minimal impact on performance. |
| Complexity | Advanced features and configuration options may be overwhelming for novice users. | Simple to use and set up. |
| Conflicts | May occasionally conflict with other security software or applications. | Do not collect or share user data. |
| Privacy Concerns | Some users raise concerns about the level of data gathering and monitoring conducted by McAfee Firewall. | Does not collect or share user data. |
Factors to Consider When Choosing Between McAfee Firewall and Windows Firewall

- Cybersecurity needs: If you have a high level of cybersecurity needs, consider a commercial firewall like McAfee Firewall for its comprehensive protection and advanced threat detection capabilities. However, if you have basic cybersecurity needs and value resource efficiency, Windows Firewall is a suitable choice.
- Device performance: If you have an older or less powerful device, Windows Firewall may be a better choice due to its lower resource usage.
- Budget: If you are on a tight budget, Windows Firewall is a free and effective option, while McAfee Firewall typically requires a paid subscription.
Recommendations for Individual Users
- Casual users: For casual users who primarily browse the internet and use essential apps, Windows Firewall provides adequate protection and can effectively safeguard their devices from common cyber threats.
- Power users and frequent travelers: Power users and individuals who frequently connect to public Wi-Fi networks may benefit from the additional protection and advanced features offered by McAfee Firewall.
- Laptop users: If you use a laptop and connect to various networks, Windows Firewall can be a convenient and lightweight option, while McAfee Firewall can provide more comprehensive protection when traveling or working on public networks.
Ultimately, the best firewall for you depends on your individual cybersecurity needs, device resources, and budget. Carefully consider your circumstances and evaluate each firewall solution based on the factors mentioned above to make an informed decision.
The Risks of Disabling McAfee Firewall
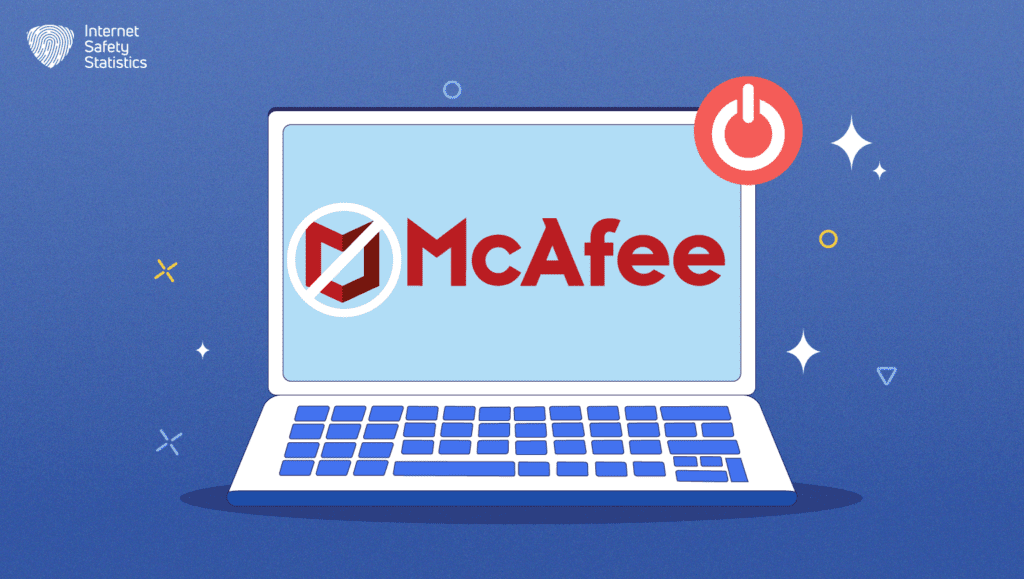
McAfee Firewall acts as a crucial barrier against unauthorised access and malicious attacks, preventing harmful data from entering or leaving your device. Disabling this protection can expose your device to a range of cybersecurity risks, including:
- Increased Susceptibility to Malware: By disabling McAfee Firewall, you effectively remove the first line of defense against malware, viruses, and other cyber threats. This makes your device more vulnerable to infection, potentially leading to data theft, system damage, or ransomware attacks.
- Vulnerability to Phishing Attacks: Phishing attempts often rely on tricking users into revealing sensitive information or clicking on malicious links. Disabling McAfee Firewall can reduce the effectiveness of phishing filters, making you more susceptible to falling for these scams.
- Data Exfiltration: With McAfee Firewall disabled, unauthorised individuals may gain access to your device and steal sensitive data, such as financial information, personal documents, or confidential business files.
- Performance Impact: While McAfee Firewall may have a minimal impact on system performance, disabling it can potentially increase the risk of performance slowdowns, especially if you frequently engage in resource-intensive activities like gaming or video editing.
Best Practices and Security Precautions for Disabling McAfee Firewall
If you absolutely must disable McAfee Firewall temporarily, consider the following best practices and security precautions to minimise the risks:
- Limit Vulnerable Activities: Avoid performing activities that involve sensitive data or require a high level of security, such as online banking, file sharing, or accessing work networks, while McAfee Firewall is disabled.
- Install and Update Antivirus Software: If McAfee Firewall is not in use, install and keep updated a reputable antivirus or security suite to provide some level of protection against malware and cyberattacks.
- Be Cautious Online: Exercise increased caution when browsing the internet, avoiding suspicious links, clicking on unverified attachments, or downloading files from untrusted sources.
- Monitor Network Activity: Keep an eye on network traffic and any unusual activity that could indicate a cyberattack.
- Re-enable McAfee Firewall Promptly: Once the activity that necessitates disabling McAfee Firewall is complete, promptly re-enable it to restore full protection.
Remember, McAfee Firewall is an essential component of your cybersecurity defense. Disabling it should be considered a temporary measure, and you should always prioritise re-enabling it as soon as possible.
Troubleshooting McAfee Firewall Issues
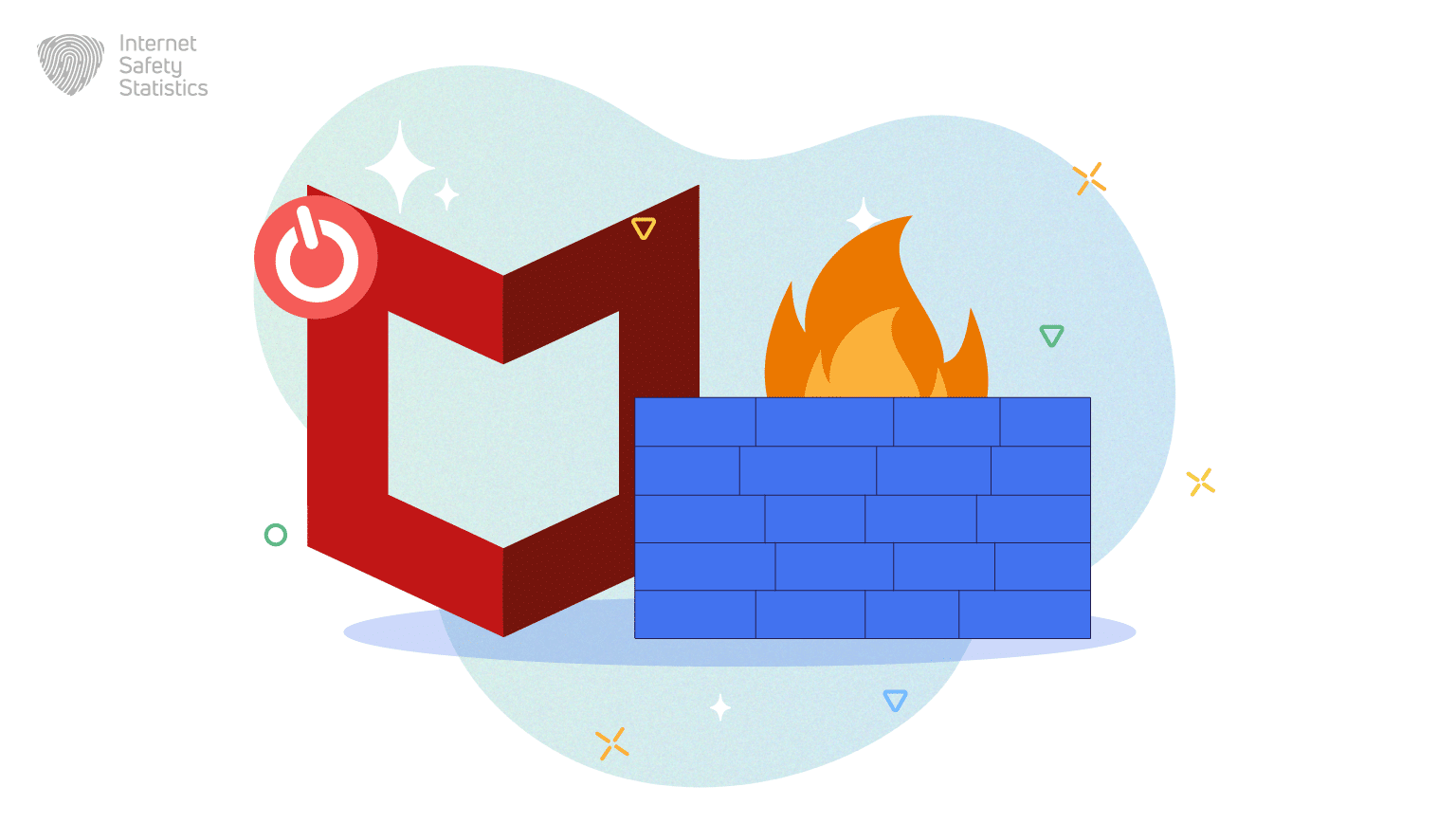
McAfee Firewall plays a crucial role in protecting your computer from unauthorised access and malicious attacks. However, there may be instances where you encounter issues related to McAfee Firewall settings, performance, or compatibility. Here are some common McAfee Firewall issues and troubleshooting tips:
| Issue | Solution |
| McAfee Firewall is not actively blocking incoming connections. | Check the McAfee Firewall settings to ensure that real-time protection is enabled. You can also try restarting your computer and McAfee Firewall. |
| McAfee Firewall is causing performance slowdowns. | Review the McAfee Firewall settings to ensure that unnecessary features are disabled. You can also try adjusting the firewall’s resource usage settings. |
| McAfee Firewall is conflicting with other software. | Check for compatibility issues between McAfee Firewall and other software programs you have installed. You may need to adjust firewall settings or uninstall incompatible software. |
| McAfee Firewall is not working correctly after a recent update | Uninstall the recent McAfee Firewall update and reinstall the previous stable version. If the issue persists, contact McAfee customer support for further assistance. |
Seeking Assistance
If you encounter any issues with McAfee Firewall that you are unable to resolve on your own, there are multiple resources available for assistance:
McAfee Customer Support: McAfee provides comprehensive customer support services, including phone, email, and live chat options. You can reach out to McAfee customer support for technical assistance, troubleshooting guidance, and general inquiries about McAfee Firewall.
McAfee Knowledge Base: The McAfee Knowledge Base is a comprehensive online resource with detailed articles, tutorials, and troubleshooting guides related to McAfee products, including McAfee Firewall. You can search the Knowledge Base to find solutions to common issues or learn more about specific features.
McAfee Community Forums: The McAfee Community Forums provide a platform for users to interact with McAfee experts and fellow users to seek help and share knowledge. You can post questions, ask for advice, and collaborate with other users to resolve McAfee Firewall issues.
Conclusion
McAfee Firewall and Windows Firewall are both effective security solutions that can help protecting your computer from unauthorised access and malicious network traffic. However, they differ in terms of their level of protection, ease of use, performance impact, and pricing.
If you are looking for the most comprehensive protection, McAfee Firewall is a good option. It offers a wide range of features, including real-time monitoring, granular control, and customisable profiles. However, it is also more complex to use and may have a noticeable impact on system performance.
If you are looking for a simple and free firewall, Windows Firewall is a good choice. It provides basic protection against unauthorised access and malicious network traffic. However, it does not offer the same level of protection as McAfee Firewall.
Ultimately, the best firewall for you will depend on your individual needs and preferences. Consider your budget, technical expertise, and the level of protection you need to make the best decision for your computer.
