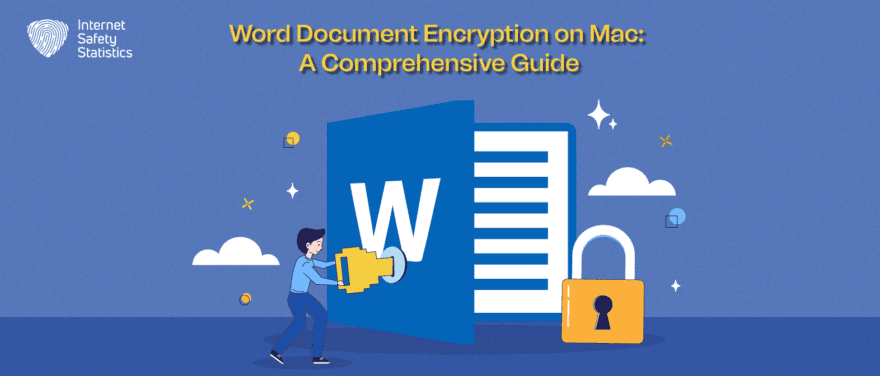
Word document encryption on Mac adds an extra layer of security, ensuring that confidential data remains protected from unauthorised access or interception. Encrypting a Word document on Mac provides a secure means to keep your information safe, whether it’s personal records, financial data, or sensitive work documents. This comprehensive guide aims to walk you through the step-by-step process of encrypting Word documents on Mac using built-in security features, empowering you to fortify the privacy of your files effectively.
Built-in Encryption Tools in Microsoft Word for Mac
Microsoft Word for Mac provides built-in encryption tools to protect sensitive Word documents from unauthorised access. These tools enable users to encrypt entire documents, secure specific content, and set passwords to prevent unauthorised modification or viewing.
File Encryption Options
Microsoft Word for Mac offers two primary file encryption options:
• Read-only: This option prevents users from editing or modifying the document without the permission of the person who encrypted it. The document can still be opened and viewed, but any changes made will be discarded when the document is closed.
• Password-protected: This option provides the highest level of security by requiring a password to open the document. Without the correct password, the document cannot be opened, viewed, or edited.
Password Protection
Microsoft Word for Mac provides two types of password protection for Word documents:
• Open Password: This password is required to open the document. Without the correct “open” password, the document cannot be opened, even if it is saved in read-only mode.
• Modify Password: This password is required to modify the document’s content. If the document is opened in read-only mode, the “modify” password is not required to view the document. However, if the document is opened in full edit mode, the “modify” password is required to make any changes to the content.
Setting Passwords
To set a password for a document, follow these steps:
1. Open the document you want to encrypt: Locate the Word document you need to secure and open it in Microsoft Word for Mac.
2. Save the document as an encrypted file: Before applying encryption, ensure the document is saved. Click the “File” tab and select “Save As.”
3. Choose the encryption option: In the “Save As” dialogue box, navigate to the desired location to save the encrypted document. In the “Format” drop-down menu, select “Word Document (*.docx)”.
4. Access the encryption tools: Click the “Tools” button in the “Save As” dialogue box.
5. Choose security encoding: Select “Security Encoding” from the drop-down menu.
6. Specify the encryption type: In the “Security Encoding” dialogue box, choose the desired encryption option: “Read-only” or “Password-protected”.
7. Set passwords: If you selected “Password-protected”, enter an “open” password and a “modify” password in the corresponding fields. The “open” password is required to open the document, while the “modify” password is required to modify the document’s content.
8. Apply encryption settings: Click “OK” to save the encryption settings and apply them to the document.
9. Save the document again: Close the document and save it again to fully apply the encryption.
Advanced Security Options
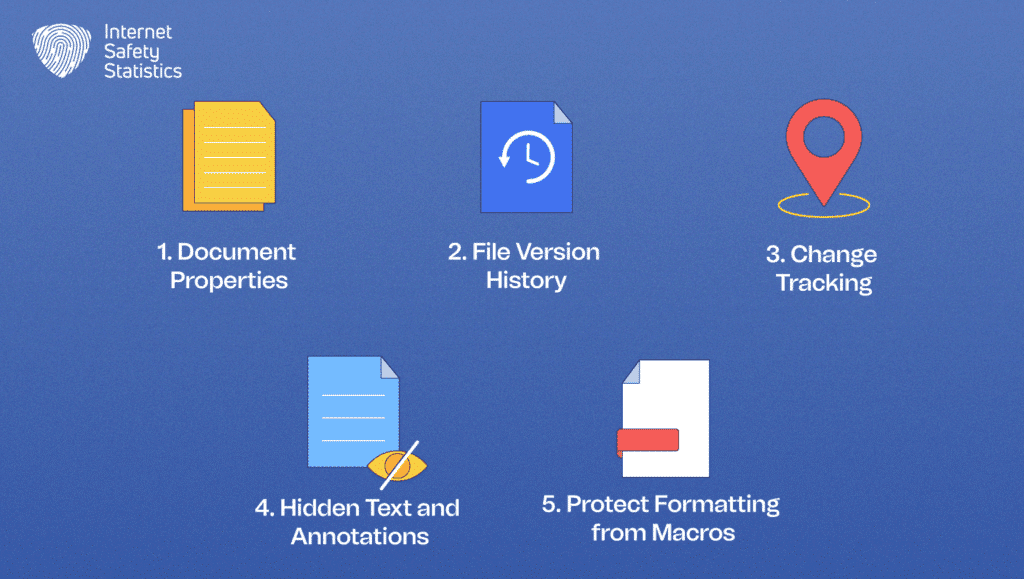
Word for Mac offers advanced security options for enhanced document protection. By implementing these options, you can further enhance the protection of your Word documents and safeguard confidential information from unauthorised access and modification.
1. Document Properties: You can remove sensitive document properties, such as author, creation date, and last modification date, to reduce the risk of identifying and targeting the document.
2. File Version History: Disable file version history to prevent unauthorised access to previous versions of the document.
3. Change Tracking: Disable change tracking to prevent unauthorised users from viewing or modifying tracked changes.
4. Hidden Text and Annotations: Remove hidden text and annotations to protect sensitive information that may be embedded within the document.
5. Protect Formatting from Macros: This option prevents macros from modifying the document’s formatting, potentially altering the document’s appearance and making it difficult to identify unauthorised modifications.
Best Practices for Word Document Encryption on Mac
Encrypting Word documents on Mac is an essential step in safeguarding sensitive information from unauthorised access. However, proper encryption practices are crucial to ensure the effectiveness of this security measure.
Choosing Strong Passwords
Strong passwords are the cornerstone of document encryption. Weak passwords can be easily cracked, rendering the encryption ineffective. To create strong passwords, follow these recommendations:
• Use a combination of uppercase and lowercase letters, numbers, and special characters.
• Avoid using personal information, such as your name, birthday, or address.
• Avoid using common words or phrases.
• The password should be at least 12 characters long.
Once you have created a strong password, keep it secure and do not share it with anyone else. You can also use a password manager to store and manage your passwords securely.
Secure Storage and Backup
Once you have encrypted your Word documents, you need to store them securely to prevent unauthorised access. Here are some guidelines for secure storage:
• Store encrypted documents on a password-protected drive or cloud storage service.
• Do not store encrypted documents on publicly accessible devices, such as laptops or mobile phones.
• Regularly back up encrypted documents to an offline storage device, such as an external hard drive.
Strategies to Ensure Document Security and Data Integrity
In addition to choosing strong passwords and using secure storage practices, there are other strategies you can implement to ensure the security and integrity of your encrypted Word documents. By following these best practices, you can effectively protect your sensitive information from unauthorised access and ensure the integrity of your encrypted Word documents.
• Disable automatic saving and file recovery options.
• Disable the “Save As” feature to prevent unauthorised users from creating copies of the encrypted document.
• If you share encrypted documents with others, use a secure file-sharing service that requires a password or other authentication method.
• Be cautious about opening encrypted documents from unknown sources.
Guidance on Sending, Receiving, and Accessing Encrypted Files

To send an encrypted document, save the encrypted Word document to your computer. Then, use a secure file-sharing service to upload the encrypted document to a shared folder or directly to the recipient’s account. Provide the recipient with the password securely through private channels or encrypted messaging apps.
To receive an encrypted document, access the shared folder or receive the encrypted document from the sender. Next, download the encrypted document to your computer. Then, open the document using Microsoft Word for Mac. Finally, enter the password provided by the sender to decrypt the document and access its contents.
To access an encrypted document, open the encrypted Word document using Microsoft Word for Mac. Enter the password provided to decrypt the document. Once decrypted, you can view, edit, or print the document based on the permission levels set by the document owner.
After accessing the encrypted document, close it securely to prevent unauthorised viewing. Do not leave the document open unattended or on public devices. Ensure the document is stored securely on a password-protected drive or a cloud storage service.
Compatibility and Accessibility: Interoperability with Other Platforms
Encrypted Word documents offer robust security features to safeguard sensitive information. However, maintaining compatibility and accessibility across different platforms and applications can pose challenges. Here’s a guide to ensuring seamless access and maintaining document security while working with encrypted Word documents on various platforms.
By following these considerations and utilising appropriate tools and practices, you can ensure that encrypted Word documents remain accessible and secure across different platforms without compromising data protection.
Considerations for Accessing and Decrypting Word Documents on Different Platforms
1. Supported Platforms: Microsoft Word for Mac supports opening and decrypting encrypted Word documents created on Windows and Mac platforms. However, compatibility with other platforms, such as mobile devices or open-source word processors, may vary.
2 File Compatibility: Encrypted Word documents are saved in a proprietary format, which may not be natively compatible with other word processors. Consider using cloud-based file-sharing services or third-party tools to convert encrypted documents into a more widely compatible format.
3. Password Accessibility: When sharing encrypted documents, ensure that the recipient has access to the correct password or decryption key to access the document’s contents.
Ensuring Compatibility while Maintaining Document Security
1. Standardised Encryption Algorithms: Microsoft Word employs widely adopted encryption algorithms, such as AES 256-bit encryption, ensuring compatibility with most applications that support Word file formats.
2. Proprietary Encryption vs. Standardisation: While proprietary encryption may provide additional features, standardisation of encryption algorithms ensures better interoperability and support across different platforms.
3. Considerations for Open-Source Word Processors: When using open-source word processors, check their compatibility with encrypted Word documents and inquire about their decryption capabilities.
4. Cloud-based File-sharing Services: Utilise cloud-based file-sharing services that provide secure encryption and decryption capabilities for enhanced compatibility.
5. Third-party Tools and Plugins: Consider using third-party tools or plugins that specialise in converting encrypted Word documents into more widely compatible formats.
Word document encryption on Mac is an essential step in safeguarding sensitive information from unauthorised access, modification, or printing. By understanding the built-in encryption tools, implementing best practices, and ensuring compatibility across different platforms, users can effectively protect their confidential data and maintain control over sensitive information.
Conclusion
In a world increasingly reliant on digital information, safeguarding sensitive data is paramount. Word document encryption on Mac provides a robust layer of protection against unauthorised access and modification, ensuring that confidential information remains secure and accessible only to authorised individuals. By incorporating encryption practices into document management workflows, users can take proactive steps to protect sensitive data and minimise the risk of data breaches or unauthorised disclosures.
