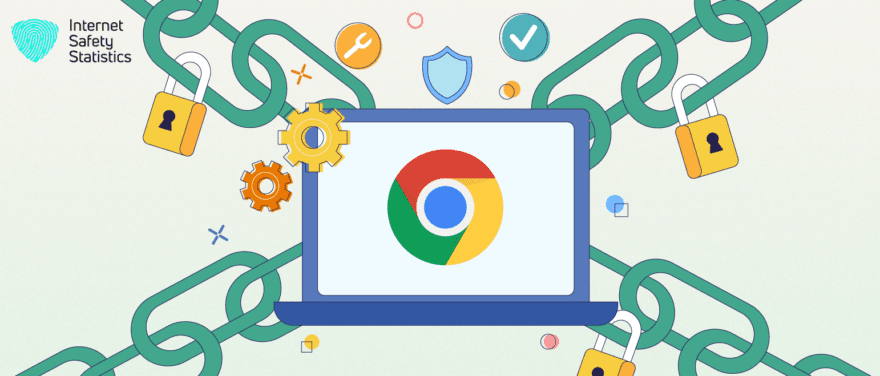
Chromebooks have gained a reputation for being one of the more secure options when it comes to consumer laptops. Equipped with Google’s Chrome OS, these devices are engineered with multiple security layers to guard against harmful software. However, no device is entirely immune from threats. In this article, we’ll walk you through the steps on how to check for malware on a Chromebook and what to do if you find any.
What is a Chromebook?
A Chromebook is a specialised laptop or tablet running on Chrome OS, a Google-developed operating system tailored for cloud computing and web-based applications. Chrome OS is engineered to be lightweight, fast, and secure, offering an optimised experience for accessing the internet and using web-based tools. Chromebooks are particularly well-integrated with Google’s ecosystem, making them ideal for users who rely on Google services like Google Drive, Docs, Sheets, and Meet.

What Is the Difference Between a Laptop and a Chromebook?
Laptops and Chromebooks differ in critical areas such as operating systems, software compatibility, storage, performance, and price. Laptops run on various operating systems like Windows, macOS, or Linux and offer more robust hardware and software options. They are suitable for resource-intensive tasks and provide more storage.
Chromebooks run on Chrome OS and are geared towards cloud-based tasks, offering less storage and generally lower hardware capabilities. They are known for their long battery life and built-in security features and are usually more affordable. Laptops offer versatility and power, while Chromebooks offer simplicity and efficiency.
In terms of hardware, laptops generally have more powerful processors, larger storage drives, and additional ports, making them the optimum choice for tasks like video editing, gaming, and running resource-intensive applications. Chromebooks, on the other hand, often come with less powerful hardware and minimal storage, as they are designed to be used mainly with an internet connection, leveraging cloud storage and web-based applications.
Price-wise, Chromebooks are generally more affordable, targeting users who need a machine for basic tasks like browsing, email, and document editing. Laptops, with their more sophisticated capabilities, come at a higher price point but offer the versatility to handle more specialised tasks, from 3D modelling to high-end gaming.
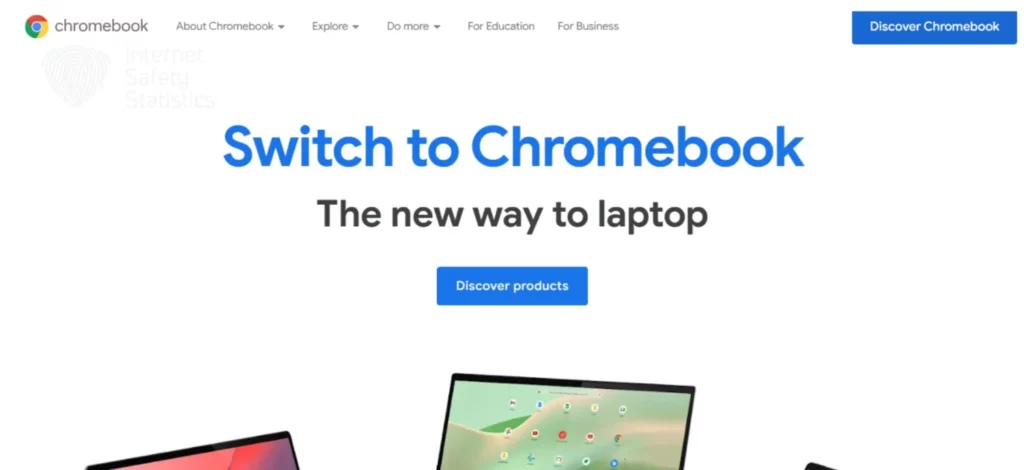
Understanding Chromebook’s Built-in Security
Chrome OS includes features like sandboxing, automatic updates, data encryption, recovery mode and verified boot. Sandboxing ensures that every browser tab and app runs in a separate environment, making it difficult for malware to infiltrate the entire system. Chromebooks automatically manage and update software, ensuring consistent security, unlike traditional operating systems with varied update mechanisms from multiple vendors.
Chromebooks employ a multi-layered security approach to protect against threats. They operate a “Verified Boot” process that self-checks and repairs the system upon startup, effectively reverting it to a secure state if tampering is detected. Additionally, Chromebooks automatically encrypt local files like downloads, cookies, and browser cache using tamper-resistant hardware, offering an added layer of security. Meanwhile, essential data is primarily stored in the cloud, further reducing the risk of unauthorised access to sensitive information.
Chromebooks employ a multi-layered security approach to protect against threats. They operate a “Verified Boot” process that self-checks and repairs the system upon startup, effectively reverting it to a secure state if tampering is detected. Additionally, Chromebooks automatically encrypt local files like downloads, cookies, and browser cache using tamper-resistant hardware, offering an added layer of security. Meanwhile, essential data is primarily stored in the cloud, further reducing the risk of unauthorised access to sensitive information.
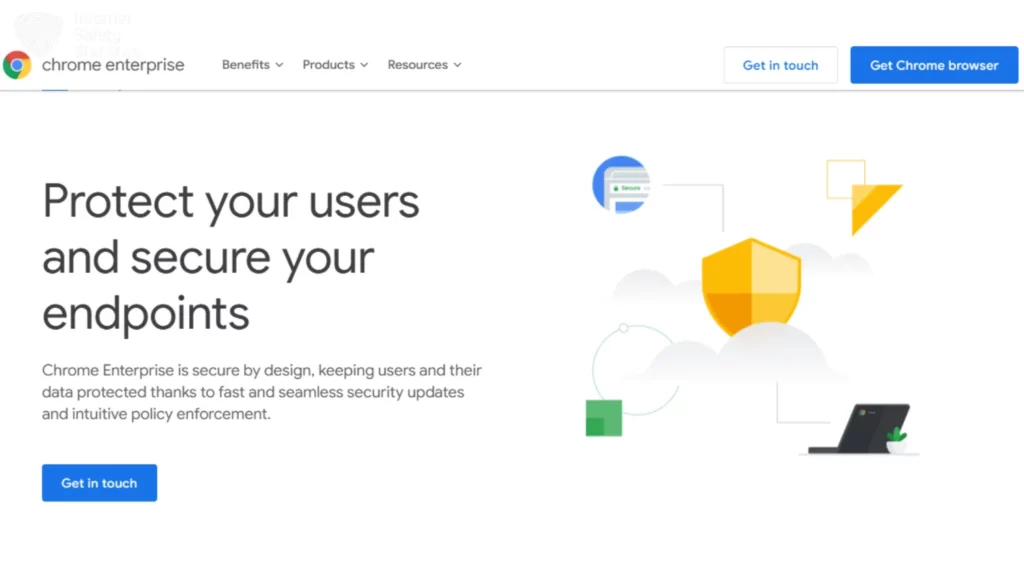
Signs You Might Have Malware on Your Chromebook
While Chromebooks are designed with multiple layers of security to minimise risks, it’s crucial to recognise the warning signs of malware. Understanding these signs can help you take appropriate action before the situation worsens. Here are some common indicators that your Chromebook may be compromised:
Unexpected Ads and Pop-ups
One of the most noticeable signs of malware infection is the frequent appearance of unexpected ads and pop-ups. If you notice an increasing number of ads popping up outside of your usual browsing activity or websites you commonly visit, it’s a strong indication that adware may have infiltrated your system.
Sluggish Performance
A sudden and significant slowdown in your Chromebook’s performance could also be indicative of malware infection. Malicious software can consume system resources, causing your device to lag or freeze. This might manifest as delays in launching applications, sluggish page loading, or slow file transfers.
Unexpected Battery Drain
Another red flag is faster-than-normal battery drainage. Malware often runs processes in the background that can be resource-intensive, leading to rapid battery depletion. If you observe that your Chromebook’s battery is draining much quicker than usual without any substantial change in usage patterns, this could be a sign of hidden malware.
Browser Redirects
Lastly, if your browser starts redirecting you to unfamiliar or suspicious websites, it’s likely that some form of browser hijacker is at work. This type of malware alters browser settings to redirect your search queries or homepage to websites you didn’t intend to visit, often for the purpose of ad revenue or to propagate additional malware.
Recognising these signs early on can be vital for maintaining the health and security of your Chromebook. The next step after identifying these signs would be to learn how to check for malware on Chromebook to eliminate any threats and ensure the safety of your data.
How to Check for Malware on Chromebook
While Chromebooks are inherently more secure, it’s still good practice to manually check for malware occasionally. It sounds old school, but restarting a Chromebook is key as it activates the Chromebook’s “Verified Boot” feature, which scans for malware and potential risks. Make sure to shut down your Chromebook more often to allow the system to reboot regularly, rather than just closing the clamshell; this will enhance your device security.
Running Chromebook’s Secret Antivirus Scanner
The Chromebook comes with a built-in antivirus scanner that operates quietly in the background, offering a layer of security without the user even noticing. This hidden feature provides real-time protection against malware, adding an extra shield to your browsing experience. While the Chromebook’s built-in antivirus scanner offers real-time protection to keep hackers at bay, it shouldn’t be considered a complete replacement for a dedicated antivirus program. To run the antivirus scanner:
1. Open Chrome browser and click on the three dots at the top right corner; then, a pop-up window will appear. Scroll down, and when you find settings, click on it. A page will appear displaying the manners in which your Chrome browser works.
2. At the bottom left corner of the page, there is a section called “Advanced”; click on it. A drop-down menu will be revealed; at the bottom of it, you will find the option “Reset and Clean-up”; click on it. You will be directed to clean-up options, out of which, choose clean-up computer.
3. A new page will be revealed with a blue button called “find”; click on it. Then, the computer will run a scan for the presence of malware. After the scan is complete, there will be a report for any viruses found in your device. You will be presented with two options: either to remove them or keep them. You may be asked to reboot your device at the end.
Removing Chromebook Extensions Malware
Malware extensions can be installed in Chrome through deceptive websites, bundled software, or phishing emails, among other methods. They may also be added through fake updates or compromised social accounts recommending ‘useful’ tools. Always be cautious and stick to reputable sources when installing extensions. To remove malicious extensions:
- Go to the browser page and click on the three vertical dots at the top right corner.
- Go to “More Tools”, then click on “Extensions”.
- Review the list of extensions and remove anything you don’t recognise or look suspicious.
Run a Powerwash (Factory Reset)
If you suspect your device has been compromised, running a Powerwash will return the device to its factory state, effectively removing any malware. Go to “Settings”, navigate to “Advanced”, then “Reset settings”. Click on Powerwash and follow the on-screen instructions. Note: A Powerwash will erase all local data, so make sure to back up your files before proceeding.
Check Download Folder
Suspicious files can get downloaded onto a Chromebook through deceptive websites, email attachments, or bundled software. To remove them, navigate to the “Files” app, locate the “Downloads” folder, and manually delete any unfamiliar or suspicious files. Afterwards, consider running a security scan for added peace of mind.
Running an Antivirus Scan
Despite coming with a robust built-in security system, malware somehow manages to infiltrate the Chromebook’s system. That is why many Chromebook users opt for an added layer of security by installing reputable antivirus software alongside the device’s built-in protection. Popular choices often include Bitdefender, Norton, and McAfee, known for their strong feature sets and real-time scanning capabilities.
These programs offer additional functionalities like VPN services, password managers, and advanced malware detection. By installing a trusted antivirus solution, users can enhance their Chromebook’s resilience against sophisticated threats, including zero-day vulnerabilities and phishing attacks.
A Chromebook is a highly efficient, secure, and affordable computing option that thrives on simplicity and cloud-based functionality. Although they are designed to offer robust security, Chromebooks are not entirely foolproof. Regularly checking for malware and understanding the signs can go a long way in maintaining your device’s health. Keep in mind that safeguarding your device isn’t solely the job of the hardware or operating system; it also begins with your own vigilance and timely, appropriate responses to potential threats.
