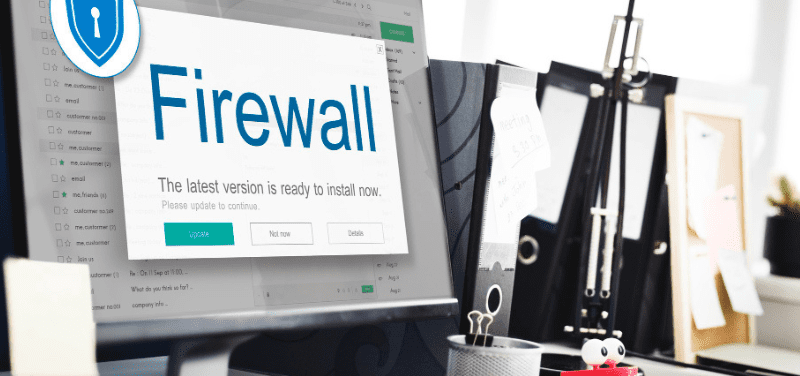
If you are a gamer, you know how frustrating it can be when your firewall blocks your online gaming experience. Firewalls are designed to protect your computer from malicious attacks, but sometimes, they can also interfere with your favourite games. In this blog, we will show you how to disable firewalls for seamless gameplay without compromising your security.
Disable Firewalls for Games
First, why would you need to disable firewalls for better gaming?
Improving Gaming Experience
Firewall adjustments for gaming become relevant in specific scenarios where optimising the gaming experience is crucial. Here are some scenarios where temporarily disabling or adjusting firewalls can make a notable difference:
- Reducing Latency and Ping Issues:
- Firewalls, especially when overly restrictive, can contribute to increased latency or ping during online gaming. Adjusting firewall settings may alleviate these issues, providing a smoother and more responsive gaming experience.
- Minimising Connection Delays:
- In some cases, firewalls might introduce delays in establishing connections with game servers. Temporarily disabling firewalls can help expedite the connection process, reducing delays and enhancing real-time responsiveness.
- Addressing Voice Chat or Multiplayer Issues:
- Certain firewalls may interfere with voice chat or multiplayer functionalities. Adjustments to firewall settings or temporary disablement can resolve issues related to in-game communication or participation in multiplayer sessions.
Potential Issues with an Active Firewall
While firewalls are crucial for overall cybersecurity, their stringent nature can occasionally pose challenges for gamers. Here are potential issues that may arise with an active firewall:
- Blocked Ports and Communication:
- Firewalls may block specific ports required for game communication. This can result in an inability to connect to game servers, leading to frustrating experiences for players.
- Restrictions on Peer-to-Peer Connections:
- Some games utilise peer-to-peer connections for multiplayer interactions. Firewalls may restrict these connections, causing difficulties in joining or hosting games.
- False Positives and Game Features:
- Overly aggressive firewalls may flag certain game features or processes as potential threats, leading to blocked functionality. This can affect gameplay mechanics, rendering specific features unusable.
- Updates and Patching:
- Firewalls can sometimes interfere with the download and installation of game updates or patches. This may result in games running outdated versions, potentially causing compatibility issues.
Disabling Windows Firewall
- Open the Start menu and navigate to “Control Panel.”
- Select “System and Security” and click on “Windows Defender Firewall.”
- In the left pane, click on “Turn Windows Defender Firewall on or off.”
- Choose the radio buttons for “Turn off Windows Defender Firewall (not recommended)” for both private and public network settings.
- Click “OK” to apply the changes.
Disable Firewalls with Caution
Disabling the Windows Firewall leaves your system more exposed to potential security threats. Only disable the firewall temporarily for gaming purposes, and always ensure that you re-enable it after your gaming session. Consider this action as a short-term solution and explore alternative methods for optimising gaming performance without compromising overall security.
Disabling Third-Party Firewalls
- Open the security software interface (e.g., antivirus or internet security program).
- Locate the firewall settings. This is often found in a “Protection” or “Firewall” section.
- Disable the firewall by toggling the corresponding switch or selecting an “Off” option.
- Confirm the action if prompted.
Finding Specific Settings
Third-party security software varies, so finding the specific firewall settings may differ. Look for terms like “Firewall,” “Network Protection,” or “Internet Security” in the software interface. Consult the software’s help documentation or support resources for precise instructions tailored to your security program.
Antivirus Software: Disabling/Enabling Firewall Feature
What if you’re using an antivirus, as we all do? This is how you disable firewall features easily.
Norton Antivirus
- Open the Norton antivirus software.
- Go to “Settings” or “Firewall” in the main menu.
- Locate the Firewall settings and toggle the switch to enable or disable.
- Confirm the action if prompted.
- To restore default settings, revisit the Firewall section and choose the default or recommended settings.
- Benefits: Disabling the firewall temporarily can resolve gaming issues. Enabling it ensures continuous protection against threats.
- Risks: Disabling leaves your system exposed. Enable the firewall post-gaming.
For McAfee
McAfee is a trusted antivirus. Here’s how to enable and disable firewall features in McAfee.
Disable McAfee Firewall
- Open the McAfee antivirus software.
- Go to “Web and Email Protection.”
- Click on “Firewall.”
- Turn off the firewall by toggling the switch.
- Confirm your choice.
Enable McAfee Firewall
- Follow steps 1-3.
- Turn on the firewall by toggling the switch.
- Confirm your choice.
Restore Default Settings
- Navigate to “Web and Email Protection.”
- Click on “Firewall.”
- Restore the firewall settings to default or recommended.
For Avast
Follow these easy steps to disable firewall features in Avast.
Disable Avast Firewall
- Open the Avast antivirus software.
- Go to “Protection.”
- Click on “Firewall.”
- Turn off the firewall by toggling the switch.
- Confirm your choice.
Enable Avast Firewall
- Follow steps 1-3.
- Turn on the firewall by toggling the switch.
- Confirm your choice.
Restore Default Settings
- Navigate to “Protection.”
- Click on “Firewall.”
- Reset the firewall settings to default or recommended.
Router Firewall: Disabling/Enabling Firewall Feature
If you’re using a Router firewall, here’s how to enable or disable firewall features.
For Linksys
Follow these easy steps to disable firewall features if you’re using Linksys.
- Access the router’s web interface via a browser (commonly 192.168.1.1).
- Log in with credentials.
- Navigate to the “Security” or “Firewall” section.
- Toggle the firewall switch to enable or disable.
- Save changes and reboot if necessary.
- To restore, repeat the process, selecting default or recommended settings.
- Benefits: Adjusting firewall settings can enhance gaming. Enabling ensures network security.
- Risks: Disabling may expose your network. Enable the firewall after gaming.
For Netgear Routers
Follow these easy steps to disable firewall features if you’re using Netgear.
Disable Netgear Router Firewall:
- Access the router’s web interface using its IP address (commonly 192.168.0.1).
- Log in with your credentials.
- Go to “Advanced” > “Security” > “Firewall Rules.”
- Disable the firewall by selecting “Disable” or “Turn Off.”
- Save the changes.
Enable Netgear Router Firewall:
- Follow steps 1-3.
- Enable the firewall by selecting “Enable” or “Turn On.”
- Save changes.
Restore Default Settings:
- Go to “Advanced” > “Security” > “Firewall Rules.”
- Reset the firewall settings to default or recommended.
For D-Link Routers
Follow these easy steps to disable firewall features if you’re using D-Link.
Disable D-Link Router Firewall:
- Open a web browser and enter the router’s IP address (commonly 192.168.0.1 or 192.168.1.1).
- Log in with your credentials.
- Go to “Advanced” > “Firewall Settings.”
- Disable the firewall by selecting “Disable.”
- Save changes.
Enable D-Link Router Firewall:
- Follow steps 1-3.
- Enable the firewall by selecting “Enable.”
- Save changes.
Restore Default Settings:
- Go to “Advanced” > “Firewall Settings.”
- Reset the firewall settings to default or recommended.
For TP-Link Routers
Follow these easy steps to disable firewall features if you’re using TP-Link.
Disable TP-Link Router Firewall:
- Access the router’s web interface using its IP address (commonly 192.168.0.1 or 192.168.1.1).
- Log in with your credentials.
- Go to “Advanced” > “Security” > “Firewall.”
- Disable the firewall by selecting “Disabled” or “Turn Off.”
- Save changes.
Enable TP-Link Router Firewall:
- Follow steps 1-3.
- Enable the firewall by selecting “Enabled” or “Turn On.”
- Save changes.
Restore Default Settings:
- Go to “Advanced” > “Security” > “Firewall.”
- Reset the firewall settings to default or recommended.
Alternative Solutions for Improved Gaming
- Adjust Firewall Settings: Modify settings to allow specific game-related traffic rather than fully disabling the firewall. Create exceptions or rules for the game’s executable file.
- Quality of Service (QoS) Settings: Explore your router’s QoS settings to prioritise gaming traffic, reducing potential conflicts with firewall restrictions.
- Port Forwarding: Forward necessary ports for your game through your router. Consult the game’s documentation for specific port requirements.
- Consider Gaming Modes: Some security software offers gaming modes that temporarily adjust settings for better performance without compromising security.
Balancing Security and Performance
While optimising firewall settings is essential for a smoother gaming experience, maintaining a balance between security and performance is crucial. Regularly update your security software, explore built-in gaming modes, and revert any changes made to firewall settings post-gaming to ensure ongoing protection.
Firewall Management
Effectively managing firewalls is essential for maintaining a secure digital environment while ensuring optimal functionality. Here are some best practices to strike the right balance between security and functionality:
Regularly Update Firewall Rules
Firewall rules define how traffic is allowed or blocked on your network. Regularly review and update these rules to accommodate changes in your network configuration and address emerging security threats. Stay vigilant for new applications, devices, or services that may require adjustments to firewall rules for seamless operation.
Conduct Periodic Security Audits
Performing regular security audits is crucial to identify vulnerabilities and ensure the effectiveness of your firewall configuration. Conduct thorough assessments of firewall logs, rule sets, and security policies. Look for any anomalies or unauthorised access attempts and promptly address any issues detected during the audit.
Utilise Default-Deny Policies
Implementing a default-deny policy means that, by default, all network traffic is denied unless explicitly allowed by defined rules. This proactive approach enhances security by minimising the attack surface. Carefully evaluate and selectively permit only the necessary traffic, reducing the risk of unauthorised access and potential security breaches.
Employ Application Layer Filtering
Modern firewalls often offer application layer filtering capabilities, allowing you to control access to specific applications and services. Leverage this feature to enhance granular control over network traffic, preventing the use of unauthorised or potentially harmful applications within your network.
Implement Network Segmentation
Divide your network into segments based on functionality and security requirements. This helps contain potential security breaches and limits the impact of an attack. Apply specific firewall rules to each segment, ensuring that communication is only allowed where necessary.
Regularly Backup Firewall Configurations
Create regular backups of your firewall configurations to ensure quick recovery in the event of hardware failure, accidental misconfigurations, or security incidents. This practice is essential for minimising downtime and maintaining consistency in your security policies.
Monitor Firewall Logs Actively
Regularly monitor firewall logs to identify unusual patterns, potential threats, or security incidents. Actively reviewing logs allows you to detect and respond promptly to any suspicious activities, enhancing your ability to mitigate risks and maintain a secure network environment.
Keep Firmware and Software Updated
Ensure that your firewall’s firmware and associated software are kept up to date. Manufacturers often release updates to address security vulnerabilities and enhance performance. Regularly check for updates and apply them in a timely manner to benefit from the latest security features.
Plan for Disaster Recovery
Develop a comprehensive disaster recovery plan that includes firewall-related contingencies. Outline procedures for restoring firewall configurations, ensuring minimal disruption to operations in the event of a security incident or system failure.
You might need to disable firewall features for a better gaming experience, but be careful because doing so might compromise your safety.
