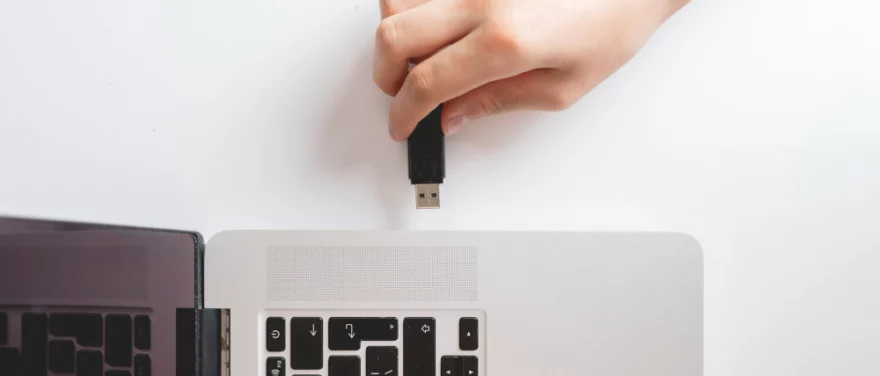
Picture this: you’re constantly on the go, carrying your trusty flash drive loaded with important files. But have you ever stopped to think about the security of those files? Fear not! You don’t need to be a cybersecurity expert to shield your data from prying eyes. To encrypt a flash drive without software is a simpler process than you might think.
In this article, we’re about to embark on a journey that will empower you to encrypt your flash drive—no fancy software required. Get ready to take charge of your digital defences as we demystify the process of securing your data with a simple and accessible approach.
What Does Encryption Mean?
Encryption is a process of encoding information in a way that only authorised parties can access it. In simpler terms, it involves converting readable data, known as plaintext, into an unreadable format, called ciphertext, using a specific algorithm and a cryptographic key. The purpose of encryption is to ensure the confidentiality, integrity, and security of information during storage or transmission.
Here’s a breakdown of the key components of encryption:
- Plaintext: This is the original, human-readable data that you want to protect. It could be a text document, an email, a file, or any other form of digital information.
- Ciphertext: After applying encryption, the plaintext is transformed into ciphertext. Ciphertext appears as a seemingly random and unreadable sequence of characters. Without the correct decryption key, it is nearly impossible to understand or interpret.
- Algorithm: Encryption algorithms are complex mathematical processes that determine how the transformation from plaintext to ciphertext occurs. Common algorithms include AES (Advanced Encryption Standard), RSA (Rivest–Shamir–Adleman), and DES (Data Encryption Standard).
- Key: The key is a unique piece of information that the algorithm uses to perform the encryption and decryption processes. Keys come in pairs: a public key for encryption and a private key for decryption in asymmetric encryption or a single shared key for both processes in symmetric encryption.
Encryption is crucial for protecting sensitive information from unauthorised access, whether it’s stored on a device or transmitted over networks. It serves as a fundamental tool in ensuring the security and privacy of digital communication and data storage.
Why Encrypt Your Flash Drive?
Encrypting your flash drive is not just a precaution; it’s a digital shield safeguarding your sensitive data from potential threats. In a world where cyber threats loom large, encryption acts as a robust defence mechanism, ensuring that only authorised individuals can access your stored information.
Imagine your flash drive falling into the wrong hands—without encryption, your personal and confidential data could be easily exploited. Encryption transforms your files into a code that is virtually impossible for unauthorised users to decipher.
The potential risks of leaving your flash drive unprotected are substantial. Data theft is a pervasive concern, especially as cybercriminals become more sophisticated. Without encryption, confidential documents, financial information, or personal records could become targets for identity theft or unauthorised access.
Moreover, the risk of physical loss or misplacement is ever-present in our fast-paced lives. If your flash drive ends up in the wrong place, unencrypted data could easily be accessed, compromising your privacy and potentially leading to financial or reputational damage.
By encrypting your flash drive, you not only fortify your data against these risks but also gain the peace of mind that comes with knowing your information is secure, even in the face of unforeseen circumstances.
How to Encrypt a Flash Drive Without Software
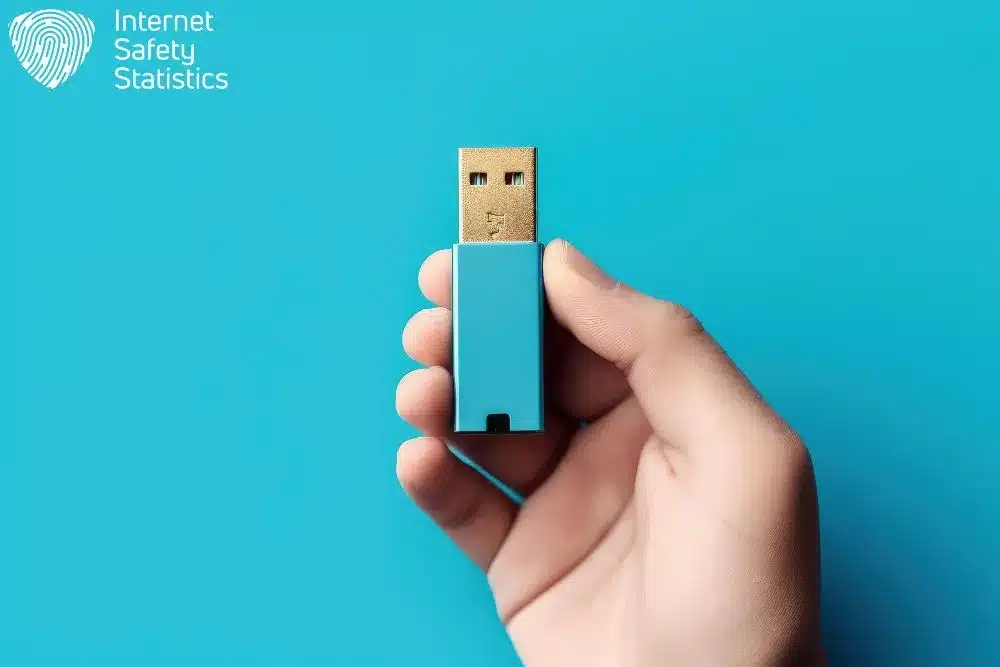
Now that you’re ready to take the reins of your digital security let’s dive into the nuts and bolts of encrypting your flash drive without the hassle of complex software. No need for a crash course in computer science—our approach is as straightforward as it gets.
Think of it as a digital lock and key, securing your files from any unwanted access. In the following section, we’ll guide you through each step with simplicity in mind, making the encryption process a breeze.
Step 1: Insert the Flash Drive
Plug your flash drive into an available USB port on your computer.
Step 2: Format the Flash Drive
Before encryption, it’s a good idea to ensure your flash drive is formatted. Right-click on the flash drive icon in “This PC” or “My Computer,” and select “Format.” Choose the file system you prefer (e.g., NTFS or exFAT) and click “Start.” This step erases all existing data, so make sure to back up any important files.
Step 3: Enable BitLocker Encryption
Windows provides a built-in encryption tool called BitLocker. Here’s how to enable it:
- Open “This PC” or “My Computer” and locate your flash drive.
- Right-click on the flash drive and select “Turn on BitLocker.”
Note: If you don’t see the BitLocker option, your Windows edition might not support it. BitLocker is available in Windows 10 Pro, Enterprise, and Education editions.
Step 4: Choose How to Unlock the Drive
BitLocker offers various methods to unlock your encrypted flash drive, such as using a password or a smart card. For simplicity, we’ll choose the password option:
- Select “Use a password to unlock the drive.”
- Enter a strong password and confirm it. Click “Next.”
Step 5: Choose Where to Save Your Recovery Key
In case you forget the password, BitLocker provides a recovery key. You can save it to your Microsoft account, save it to a file, or print it. Choose your preferred option and click “Next.”
Step 6: Encryption Options
Select “Encrypt entire drive” for the most comprehensive protection. Click “Next.”
Step 7: Start Encrypting
Click “Start encrypting” to initiate the encryption process. This may take some time, depending on the size of your flash drive.
Step 8: Encryption Completion
Once the encryption is complete, BitLocker will notify you. Your flash drive is now secure, and the encrypted data is accessible only with the designated password.
Congratulations! You’ve successfully encrypted your flash drive without using third-party software. Keep your password and recovery key in a safe place for future access.
Built-In Encryption Tools
While BitLocker is a reliable choice for encrypting flash drives on Windows, users of other operating systems have their own built-in encryption tools. Let’s explore some of these alternatives, with a focus on macOS FileVault, shedding light on their compatibility and usage across different platforms.
| Encryption Tool | Compatibility | Usage |
|---|---|---|
| macOS FileVault | Exclusively designed for macOS, available on Mac computers | To activate FileVault, navigate to “System Preferences,” select “Security & Privacy,” and click on the “FileVault” tab. Enabling FileVault encrypts the entire disk, including flash drives, providing a secure shield against unauthorised access. |
| VeraCrypt | Cross-platform (Windows, macOS, Linux) | Users can create encrypted volumes or containers for sensitive data. VeraCrypt supports on-the-fly encryption, enabling access to encrypted data in real-time without manual decryption. |
| LUKS (Linux) | Right-click on the flash drive in File Explorer, select “Turn on BitLocker,” and follow the prompts to set up encryption. BitLocker-To-Go ensures compatibility across Windows systems, providing encryption for external storage devices like flash drives. | Users can set up LUKS during installation or configure it later. Offers a flexible and secure solution for encrypting internal and external storage devices, including flash drives. |
| BitLocker-To-Go (Windows) | Specifically designed for Windows, supports external devices | Users can create encrypted volumes or containers for sensitive data. VeraCrypt supports on-the-fly encryption, enabling access to encrypted data in real time without manual decryption. |
| eCryptfs (Linux) | Commonly used on Linux distributions, per-directory encryption | Users can enable eCryptfs on specific directories or mount points, allowing for selective encryption. A versatile option for securing specific data without encrypting the entire storage device, suitable for use on Linux-based systems. |
By understanding and leveraging these built-in encryption tools, users across various operating systems can fortify their data security without the need for third-party software. Each tool comes with its unique features and settings, offering flexibility to users based on their specific needs and preferences.
Choosing the Right File System
Selecting the right file system for your flash drive is a crucial decision that directly impacts its performance, compatibility, and security. Each file system comes with its own set of advantages and considerations.
- NTFS (New Technology File System): Known for its robustness, NTFS is a secure and efficient file system. However, it is primarily compatible with Windows systems and may encounter limitations when used with non-Windows devices.
- exFAT (Extended File Allocation Table): Offering broader compatibility across various operating systems, exFAT is a versatile choice. It supports both Windows and macOS, making it suitable for users who switch between different platforms. While it doesn’t provide advanced security features, exFAT is ideal for flash drives that need to be accessed on multiple devices.
- FAT32 (File Allocation Table 32): FAT32, a more universally compatible option, works with both Windows and macOS, as well as other devices like gaming consoles and smart TVs. However, its security features are less robust compared to NTFS and exFAT.
Creating a Strong Password
Coming up with a robust password is a crucial step in fortifying the security of your flash drive. Consider these tips to ensure your password is both strong and memorable:
- Complexity is Key: Create a password that includes a mix of uppercase and lowercase letters, numbers, and special characters. This complexity adds an extra layer of protection against potential threats.
- Avoid Common Patterns: Steer clear of easily guessable patterns, such as sequential numbers or common words. Opt for a combination that is unpredictable and unique to enhance your password’s resilience.
- Length Matters: Longer passwords are generally more secure. Aim for a length of at least 12 characters to bolster your defence against brute-force attacks.
- Unpredictable Phrases: Consider using a memorable phrase and modifying it with a mix of characters. This approach not only makes the password more secure but also easier to recall.
- Avoid Personal Information: Refrain from using easily accessible personal information like birthdays or names. Opt for details that are not readily associated with you to enhance the password’s unpredictability.
Remember, memorability is crucial: While complexity is essential, ensure your password is something you can easily remember. Striking the right balance between complexity and memorability ensures that you can confidently access your encrypted flash drive while keeping potential intruders at bay.
Encrypting your flash drive without software is a straightforward yet powerful way to safeguard your data. Whether you’re on Windows, macOS, or Linux, built-in tools like BitLocker, FileVault, or LUKS offer effective encryption. By making informed choices about file systems—NTFS, exFAT, or FAT32—and creating a robust password, you establish a secure fortress for your data.
This uncomplicated approach ensures that your flash drive remains protected without the need for intricate third-party software, prioritising simplicity in your digital security journey.
