
Adobe Photoshop is a great editing software that allows users to create and use images easily. However, with great power comes great responsibility, and ensuring that your software permissions are secure is essential. By blocking Photoshop in the Windows 10 firewall, you can have greater control over your software access and privacy settings. In this article, we will walk you through the process of blocking Photoshop in the Windows 10 firewall. Whether you’re a seasoned user or new to Windows 10, our guide will provide you with all the information you need to block Photoshop in the firewall.
Understanding Windows 10 Firewall and its Role in Software Access
In today’s digital age, protecting our devices and data from cyber threats is essential. The Windows 10 firewall is an in-built security feature that helps to safeguard your computer by controlling network access to and from your applications.
The firewall is a barrier that checks all network traffic and allows only authorised programs to connect to the internet. It does this by monitoring both inbound and outbound traffic. Inbound traffic refers to data your computer receives, while outbound traffic is data sent from your device to the Internet.
Nowadays, applications require internet access to function fully, and the same goes for Adobe Photoshop. Although allowing all programs internet access might be tempting, it could pose a security risk. Cybercriminals might use these open connections to gain unauthorised access to your computer.
The Windows 10 firewall grants you control over network access to and from your applications, allowing you to manage software permissions and prevent unauthorised access to the internet. You can block Adobe Photoshop from accessing the internet by using outbound rules, which are sets of instructions that determine the network traffic to permit or block.
The Role of Windows 10 Firewall

The Windows 10 firewall acts as a barrier between your computer and the internet, controlling which programs can access the internet and establishing a secure network connection. It does this by scanning all inbound and outbound traffic, checking whether the program attempting to access the internet is authorised. The firewall blocks internet access if a program is not on the authorised list.
The firewall also helps to control access to your computer from other devices on the network. For example, you can prevent unauthorised devices from accessing your computer by configuring the firewall’s inbound rules.
Moreover, the Windows 10 firewall has advanced settings that allow you to customise your network security features, such as notification settings or logging options. You can access the firewall settings using the Control Panel or Windows Defender Security Centre, as seen in the next section.
Accessing Windows Firewall Settings in Windows 10
The Windows 10 firewall provides you with multiple options to access its settings. Depending on your preference, you can use the Control Panel or Windows Defender Security Centre to access the firewall settings.
Note: If you have a third-party firewall application installed, you should use its settings instead of the Windows 10 firewall.
To access the Windows 10 firewall settings using the Control Panel:
- Click the “Start” and choose “Control Panel.”
- Open the Control Panel and then select the “System and Security” option.
- Click on “Windows Defender Firewall.”
To access the Windows 10 firewall settings using the Windows Defender Security Centre:
- Click the “Start” and search for “Windows Security.”
- Open the Windows Defender Security Centre and click “Firewall & network protection.”
- Select “Allow an app through firewall” or “Advanced settings”, depending on your preference.
Once you have accessed the firewall settings, you can start blocking software access to the internet. In the next section, we will provide step-by-step instructions on blocking Adobe Photoshop from accessing the internet.
Accessing Windows Firewall Settings in Windows 10
If you want to block Adobe Photoshop from accessing the internet through the Windows 10 firewall, you must first access the firewall settings. By following these steps, you can access the Windows Firewall settings:
- Click stark, open the Control Panel, then click on the Control Panel app.
- Click the “System and Security” option in the Control Panel.
- Next, click on the “Windows Defender Firewall” option.
- You can also access the Windows Firewall settings through the Windows Defender Security Centre. Click the “Start” and type “Windows Defender Security Centre” in the search bar. Click on the app to open it, then click “Firewall and network protection”.
Once you have accessed the Windows Firewall settings, you can edit the necessary settings to block Adobe Photoshop’s access to the internet. Depending on your familiarity with the Windows Firewall settings, you may need to switch to “Advanced Settings” to access all the necessary functions. Click the “Advanced Settings” option in the left-hand menu to make these functions available.
Before making any changes to the Windows Firewall settings, ensure you understand the privacy implications of blocking Adobe Photoshop’s internet access. Once you have made these changes, you may need to manually edit the firewall settings to allow Photoshop features to work correctly. Always proceed with caution when working with your network firewall settings.
Blocking Photoshop in Windows Firewall – Step-by-Step Instructions
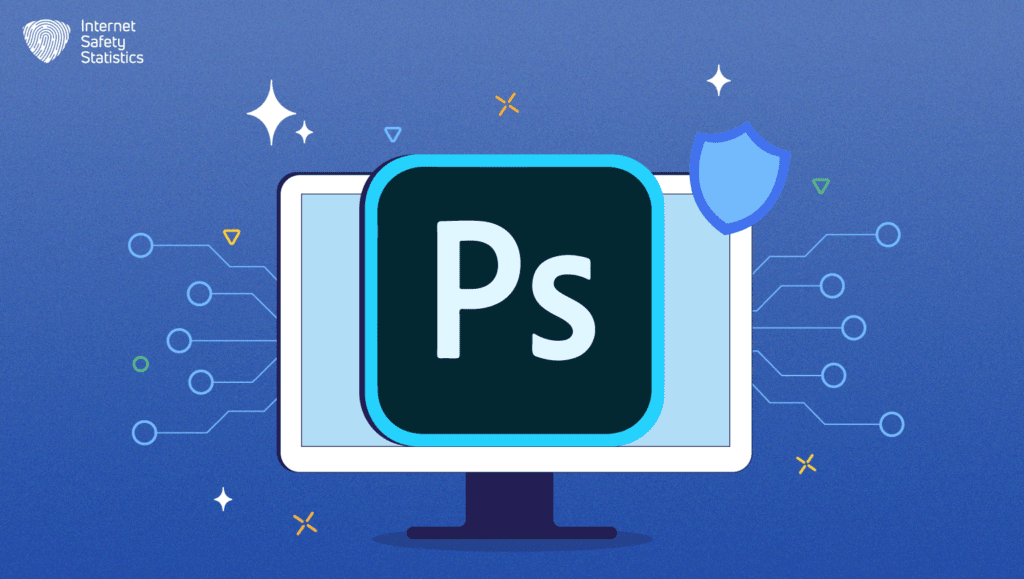
Now that you have accessed the Windows Firewall settings, it’s time to block Photoshop from accessing the internet. Follow these simple steps and ensure that Adobe Photoshop cannot establish an internet connection without your permission.
Step 1: Opening the Windows Defender Firewall Settings
The first step is to open the Windows Defender firewall settings. This can be done by navigating to the Control Panel, clicking System and Security, and then clicking Windows Defender Firewall. You must first access the firewall settings to begin blocking Photoshop in the Windows 10 firewall. Here’s how:
- Click the Start menu and select Settings.
- From the Settings window, click Update & Security.
- Choose Windows Security from the left-hand panel, then click on Firewall & Network Protection.
- Click on the network profile that you want to block Photoshop on (private or public).
- Scroll down and select Advanced Settings.
You have now accessed the Windows Defender firewall settings and are ready to create a new outbound rule to block Adobe Photoshop’s access to the internet.
Step 2: Creating a New Outbound Rule in Windows Firewall
After opening the Windows Defender firewall settings, you need to create a new outbound rule to block Photoshop’s internet access specifically. To do this, click “Advanced settings” and “Outbound Rules” in the left column. Next, click on “New Rule” in the right column.
After you have accessed the Windows Firewall settings, click the “Advanced settings” option in the left-hand pane. From here, you can create a new outbound rule to block Adobe Photoshop’s access to the internet. Here are some rules to create a new rule:
- Click on the “Outbound Rules” option in the left-hand pane to view the existing rules on your computer.
- Click the “New Rule” option in the right-hand pane to create a new rule.
- Choose the “Program” option and click “Next.”
- Click on the “This program path” option and browse to the location of Adobe Photoshop on your computer. This is typically in the “C:\Program Files\Adobe\Adobe Photoshop [Version]” folder.
- Click “Next” and choose the “Block the connection” option. Click “Next” again.
- Choose the networks to which the rule applies. It is recommended that Adobe Photoshop be blocked from accessing the internet on public and private networks. Click “Next.”
- Add a description for the rule, such as “Block Adobe Photoshop from accessing the internet.” Click “Finish.”
By completing these steps, you have effectively created a new outbound rule to block Adobe Photoshop from accessing the internet. This will prevent the software from making outgoing connections through the Windows 10 firewall.
Step 3: Selecting the Program to Block – Adobe Photoshop
In this step, you will learn to select Adobe Photoshop as the program you want to block in the Windows 10 firewall. Click on “Program” and then click “Next”. Then select “This Program Path” and browse for the location of the Adobe Photoshop exe file on your computer. Select the file and click “Next”.
Now that you have accessed the firewall settings, it’s time to select Adobe Photoshop as the program you want to block. Follow the steps below to ensure Photoshop is properly identified and blocked from accessing the internet.
- Click the “Browse” button to locate the Adobe Photoshop application on your computer. It’s typically found in the following directory: C:\Program Files\Adobe\Adobe Photoshop [version]\
- Select the application file (Photoshop.exe) and click the “Open” button.
- Click on the “Next” button to proceed.
- Select the “Block the connection” option and then click “Next” again.
By selecting “Block the connection,” you ensure that Adobe Photoshop cannot access the internet without your permission. This step is essential for managing your software permissions and ensuring the security of your network.
Step 4: Choosing to Block the Connection
Once you have selected Adobe Photoshop as the program to block, it’s time to specify that you want to block its internet connection. Select “Block the connection” and click “Next”. Once you have selected Adobe Photoshop as the program to block, you need to choose to block its internet connection. This is a crucial step in preventing the program from accessing the internet and compromising privacy. To do this:
- Under the “Action” section, select “Block the connection”.
- Depending on your preference, you may also choose to block the connection for Domain, Private, and Public networks.
- Click “Next”.
Blocking the connection will ensure that Adobe Photoshop features, which require an internet connection, such as software updates, will not function. However, blocking the connection will not affect the program’s editing capabilities.
Note: If you ever need to enable the internet connection for Adobe Photoshop, you can edit the outbound rule and change the action to “Allow the connection”.
Step 5: Assigning Blocking Rule to Public and Private Networks
When creating the outbound rule, assigning the blocking rule to both public and private networks is essential. Select “All” for all network types and click “Next”.
When creating the outbound rule in the Windows 10 firewall settings, it’s essential to assign the blocking rule to both public and private networks to ensure complete protection. While public networks are accessed when using a public Wi-Fi hotspot, private networks are usually used at home or work. Setting up a blocking rule for both networks will ensure that Adobe Photoshop is effectively blocked from accessing the internet regardless of the network type your device is connected to.
- Go to the “Windows Defender Firewall with Advanced Security” section in the control panel.
- Click on “Outbound Rules.”
- Find the rule you created to block Adobe Photoshop.
- Right-click on the rule and select “Properties.”
- Under the “Scope” tab, select “Public” from the “Remote IP address” section.
- Repeat the same steps for the private network.
- Under the “Scope” tab, select “Private” from the “Remote IP address” section.
By following these steps, you can ensure that Adobe Photoshop is effectively blocked on both public and private networks, providing you with complete control over the software’s internet access and enhancing your privacy settings to keep your data safe.
Step 6: Adding a Description for the Blocking Rule
It’s helpful to describe the blocking rule you created to keep your firewall rules organised. Add a description of your choice and click “Finish”.
Now that you have created the outbound rule to block Adobe Photoshop in the Windows 10 firewall, you can add a description for easy identification and management. Adding a description also helps you track which program the blocking rule is assigned to. Here’s how to add a description:
- Open the Windows Firewall settings and select “Advanced settings.”
- In the “Windows Defender Firewall with Advanced Security” window, select “Outbound Rules.”
- Right-click on the created rule to block Adobe Photoshop and then select “Properties.”
- From the “Properties”, select the “General” tab and click on the “Description” field.
- Type in a short description of the rule (e.g., “Block Adobe Photoshop from Internet access”) and click “OK.”
With a description added, all your outbound rules will be organised more efficiently, making it easier to manage and keep track of your firewall settings. You can rest assured that Adobe Photoshop is blocked from accessing the internet without your permission, protecting your privacy and ensuring greater control over your software permissions.
Following these steps can effectively block Photoshop from accessing the internet on the Windows 10 computer. Take control of your software access and ensure the security and privacy of your system.
Additional Tips for Managing Firewall and Software Permissions
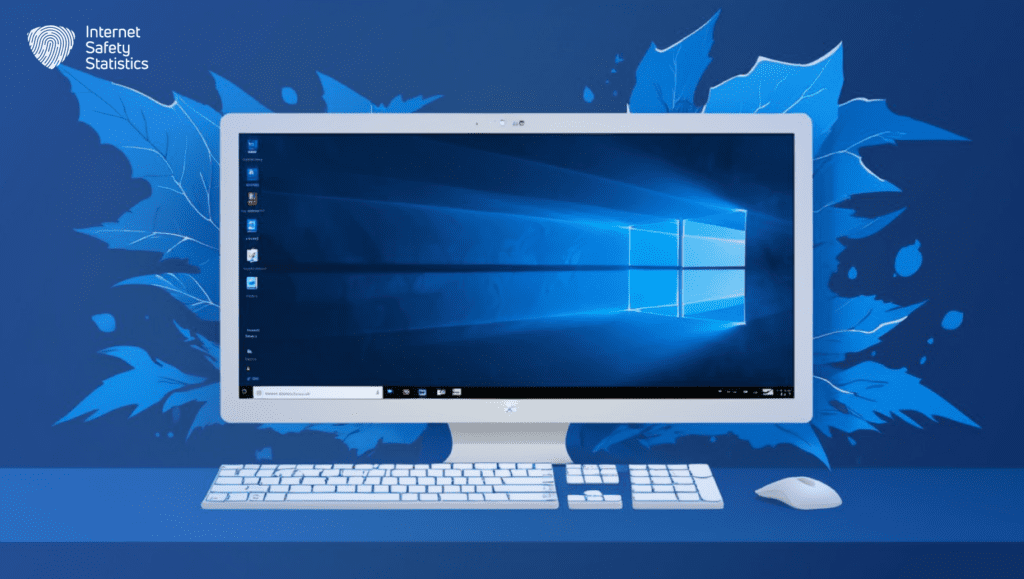
Managing your network firewall and software permissions can be a daunting task, but with the right tips and tools, you can take control of your system’s security and privacy. Here are some additional tips to help you manage your firewall and software permissions on Windows 10:
Explore the Advanced View of Windows Firewall
Windows 10 firewall has a simple view that helps you manage basic firewall settings. However, the Advanced view provides an in-depth look at your firewall settings, allowing you to review and modify advanced settings and rules. To access the Advanced view, follow these steps:
- Open the Windows Defender Security Centre.
- Click on “Firewall & network protection.”
- Click on “Advanced settings.”
By exploring the Advanced view, you can gain a deeper understanding of your firewall settings and optimise your system’s security.
Use Security Features Built into Windows 10
Windows 10 usually comes with a variety of built-in security features which help you manage your firewall and software permissions. Some of these features include:
- Windows Defender Firewall
- Windows Defender SmartScreen
- Windows Hello
- Windows Security Centre
By using these security features, you can boost your system’s security and enhance your control over your software access.
Regularly Review and Update Your Firewall Rules
Review and update the firewall rules regularly to ensure that your firewall is providing adequate protection and security. This involves monitoring your firewall logs, testing your firewall rules, and modifying your rules as necessary. Keeping your firewall rules up-to-date will protect your system from potential threats.
Tip: When reviewing your firewall logs, look for any suspicious activity or traffic patterns that may indicate a security threat. You can also use third-party tools to help you automate the firewall review process.
So, managing your network firewall and software permissions on Windows 10 requires a proactive approach.
Congratulations on successfully blocking Adobe Photoshop in the Windows 10 firewall! You can use this method to block other editing software from accessing the internet, ensuring complete control over your software permissions. To further enhance your software access control and network security, explore the advanced firewall settings available in Windows 10. You can also optimise your firewall settings to block unauthorised network access and protect your system from security threats. By taking control of your firewall and software permissions, you can enjoy a safe and secure computing experience on your Windows 10 computer. Happy editing!
FAQ
Can blocking Photoshop in the Windows 10 firewall affect other programs?
No, blocking Photoshop in the Windows 10 firewall will only prevent Photoshop from accessing the internet. Other programs will not be affected.
Will blocking Photoshop in the Windows 10 firewall prevent it from working offline?
Blocking Photoshop in the Windows 10 firewall will only restrict its internet access. You can still use Photoshop offline without any issues.
Can I unblock Photoshop in the Windows 10 firewall if needed?
You can easily unblock Photoshop in the Windows 10 firewall by removing the outbound rule you created to block its internet access.
Will blocking Photoshop in the Windows 10 firewall improve my privacy?
Yes, blocking Photoshop in the Windows 10 firewall will enhance your privacy by preventing the software from transmitting data over the internet without your consent.
Does blocking Photoshop in the Windows 10 firewall affect its editing features?
No, blocking Photoshop in the Windows 10 firewall will only restrict its internet access. All the editing features of Photoshop will remain unaffected.
